

此篇將ThinkPad X22如何安裝Windows XP Professional以及許多人對於預載系統的疑問,做一次徹底的解答。但是站長也要在此鄭重聲明:
「本文所介紹的流程為站長實際操作經驗,但不保證適用於網友身上!」
,並對於想要升級成Windows2000或是Windows XP的網友提出建議:
「站長列舉的安裝過程已做相當程度的省略,如果從未安裝過Windows2000/XP版本的網友,煩請慎重考慮其可能造成之後果,並請有經驗的朋友在旁協助!」
最後再強調一次:
「在安裝之前,請務必自行備份硬碟中的資料!!!」
如果網友願意接受上述的聲明,接下來站長開始詳細解說。
現有的ThinkPad A/T/X/R-Series並非都有隨機附贈「Recovery CD」(系統快速還原光碟),但是卻已經內建了所謂「Disk-to-Disk」功能。這功能說穿了就是直接將「Recovery CD」的資料放在硬碟裡。也因此大多數的ThinkPad才可以出廠時不附Recovery CD。
IBM的設計如下:當開機時,按下「F11」鍵,便可以進入「IBM Product Recovery program」,在不需要開機磁片或光碟狀況下,主機便可以進行系統回復的動作。站長於文後都將此動作簡稱「F11功能」。利用此項內建的回復功能,能將ThinkPad回復成出廠時的設定狀況。所謂的出廠狀況就是網友第一次啟動ThinkPad時的狀態:只有預載系統與IBM預設的程式,當然沒有回復前您所安裝的任何程式!
而IBM又將此「F11功能」所需的所有檔案放在一個隱藏的磁區裡,而這也就是為何ThinkPad系統中顯示的總硬碟容量,和廠商宣稱的總是少了一些的原因。舉個例子,ThinkPad X22的F11功能所使用的磁區便佔掉了約1.2GB。由於這個磁區為「Primary Partition」,所以一但使用者變更系統的磁區狀況時,就會出現「F11」功能失靈的現象發生。
常有人將「F11功能」與Norton GHOST做一個比較,GHOST可將一顆硬碟或是一個磁區備份成一個「image備份檔」,因此使用者可以視需要自行備份,甚至將image備份檔燒在光碟上。但是F11功能只能回復成出廠狀況,使用者無法更新隱藏磁區裡的檔案。因此F11功能幾乎跟Recovery CD沒兩樣,使用者無法決定回復後的系統狀況,只能乖乖的重新安裝所需的各種軟體。
雖說F11功能限制多,但是仍有許多人問:「萬一F11回復功能失靈了,怎麼辦?」此時要從兩個角度來探討,F11功能雖然失靈了,但是「隱藏磁區」還在不在?如果只是因為安裝新系統而使F11暫時失靈,沒關係,只要隱藏磁區沒有刪除掉,請參考IBM原廠的說明:http://www.pc.ibm.com/qtechinfo/MIGR-4QER6R.html,去下載「回復F11功能工具片」,然後照程序操作。如此便能恢復F11功能。或是使用者在改變磁區狀態前,先進到F11功能中,先行製作此「回復F11功能工具片」,這樣就不用上網下載了。但是一但使用者將隱藏磁區刪除掉,或是換了一顆新硬碟時,此時就非得靠Recovery CD了。哦...後來IBM原廠還推出了一套Rapid Restore PC的回復軟體,但是站長屢試屢敗(汗...),所以容後面再述。從Recovery CD回復系統所花的時間比F11功能還久,因為Recovery CD會將硬碟分割,然後還原隱藏磁區,最後回復系統。所以網友如想要自行升級成Windows2000,請先看台灣IBM是否有賣該機種Windows2000版的Recovery CD,這肯定比自行安裝要方便多了。
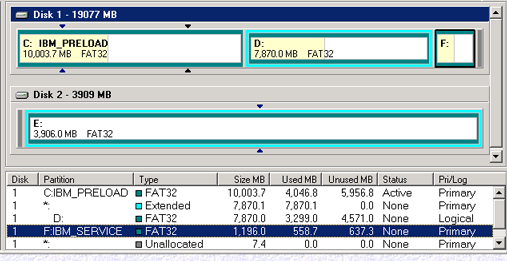 |
左圖為站長用Partition Magic 7.0檢查硬碟磁區分布的圖片解說。請大家注意系統裡面的「F槽」就是F11功能的隱藏磁區。正式名稱為「IBM_SERVICE」,佔用了硬碟1196MB,而實際僅使用558.7MB。站長一直認為IBM將ThinkPad出廠時僅format成一個C槽,對於資料保全而言並不是很周全。 今天雖然有F11功能,但是系統僅能回復成出廠值,至於放在C槽的所有資料呢?如果沒有想辦法備份出來,恐怕當您用F11功能後就灰飛湮滅了。所以將硬碟分割成C與D槽,起碼資料可以放在D槽,並用GHOST等軟體,將C槽備份在D槽。將來有需要時便能迅速回復。當然這僅是初步的保全措施,如果資料很重要,可以另外備份在CD-R或是MO等儲存媒體上。 左圖的Disk 2是站長將第二顆硬碟抽取架置入Ultrabase X2,方便緊急回復用。例如GHOST檔與資料太多、太大,系統硬碟又不幸全毀,或是自行更換新硬碟時時,自然從舊硬碟的D槽回復是不可能的,此時便能從第二顆硬碟回復系統到新硬碟上。
|
因此當使用者升級成Win2000/XP後,隱藏磁區是否要留著?這點就讓網友自行決定。站長的做法是:ThinkPad X22在還沒升級成Win2000/XP前,將硬碟分割成C、D槽後,馬上將C槽用GHOST備份起來,壓成約754MB的備份檔。此時的C槽還是預載的Win98SE,一但升級後卻後悔了,隨時能回復成出廠的預載作業系統。最後再將「隱藏磁區」刪掉。當然這部份的動作最好靠Partition Magic此類軟體了。
在這裡要強調一件事情,用「舊版FDISK」分割出來的硬碟,F11功能可能會回復失敗!例如Win98SE(含)之前所做作出來的開機片,裡面的FDISK都是舊版的。必須用WinMe製作的開機片,裡面才是新版的FDISK。站長之前曾經將ThinkPad T-Series預載的硬碟用Partition Magic 6.0分割成C、D兩槽。然後故意將C槽Format掉,想測試F11回復功能。結果是F11功能回復到一半就「自動完成」,問題是檔案都還沒安裝完呀!後來才知道原來是分割磁區時,FDISK版本過舊造成的。不過,如果網友根本只想用GHOST或是DriveImage等軟體自行備份,壓根兒不想用F11功能時,您當然可以用Partition Magic等軟體任意分割。問題是如果沒有Partition Magic呢?要如何將系統分割成兩槽,但又必須是系統預載的作業系統呢?那就必須藉助WinMe開機片與F11功能了!下面站長將程序寫下來,供大家參考,不過「不保證成功呀....」
Step1:
準備一張WinMe的開機片。
Step2:
進入F11功能製作「回復F11功能工具片」,或是上網下載,您等d2dfdzip.exe下載完畢後,雙擊之,安裝程式會將相關檔案強制複製到軟碟片上。
Step3:
從軟碟機開機。如果您不確定ThinkPad開機順序是否軟碟優先於硬碟,您只要開機時按「F12」,就會有選單可以快速選取開機裝置。其中的「Removable Devices」就是指軟碟機。
Step4:
從軟碟機開機後,執行開機片中的FDISK,將硬碟分割成C、D兩槽。當然您要分割成更多也無所謂。至於詳細操作指令恕站長不贅述。煩請特別留意,FDISK裡面出現的「non-DOS partition」或稱為「IBM_SERVICE」的便是「隱藏磁區」,千萬不要誤刪呀!不然F11功能就毀了。非得用Recovery CD才能回復此隱藏磁區。
站長補述:網友一但發現FDISK裡面顯示IBM_SERVICE(隱藏磁區)的「Type」為「Primary」而非「non-DOS」時,請勿將原本的C槽磁區刪掉!因為FDISK誤判隱藏磁區的類型。請重開機後確定隱藏磁區的「Type」為「non-DOS」才可將C槽刪掉!
Step5
將「回復F11功能工具片」置入軟碟機,然後從軟碟機開機。這步驟是「喚醒」F11功能。雖然IBM原廠的說明是寫:「Follow the instructions on the screen. 」。但是站長遇到的是,FDISK後F11的功能提示真的不見了,然後用工具片開機時卻出現下面的文字:「Operating System not found」...站長只好將磁片取出,然後從新開機。
Step6:
接下來從硬碟開機,記得軟碟機裡不要放任何磁片。站長終於「誤打誤撞」看到「To start the Product Recovery program, press F11.」的提示字樣了!至於究竟回復F11功能工具片是如何回復的?原廠所說的「Follow the instructions on the screen...」是怎麼一回事?抱歉,站長通通沒看到...,站長只知道用工具片開過機後,就回復F11功能了,呃...就算站長白爛吧..真是無責任教學呀(汗...)
由於C槽是空的,所以當然找不到作業系統,站長是為了拍照才故意將畫面留在此畫面,網友看到F11功能提示時,就可以趕緊按下F11進入回復程式。
站長補述:後來站長終於看到了!...用回復工具片開機後,螢幕會顯示已試圖將F11提示功能復原,此時請取出磁片重新開機。
Step7:
進入IBM Product Recovery program之後,按照畫面指示將系統回復。很多人以為左圖的回復畫面當進度執行到100%時,系統就算灌完了,其實是不正確的。當執行到100%之後,系統會重新開機並繼續執行安裝程序,大約共開機三次之後,才會回復成出廠值。而且與GHOST等軟體不同之處在於,F11功能是先將作業系統灌好、驅動程式掛上,最後才是安裝IBM預載軟體,所以耗時一小時左右。
以前常有人抱怨為何F11功能回復的系統驅動程式都沒灌好?其實原因出在「回復不完全」,使用Recovery CD回復時會更久,而且一定要看到系統提示說能將回復光碟取出後,才將光碟取出並按ENTER開機,不然這種回復不完全的系統很可能發生一些奇怪的狀況。
如果是預載Win2000版本的RecoveryCD或是F11功能,重開機會發現系統出現Win98與Win2000 upgrade雙重選項,站長的經驗是都不要選,系統會自行選擇。因為站長玩A30p時手賤亂選,導致全部重試三次的血淚教訓...
Step8:
當回復程序真正完成後,系統重新開機後,會像第一次買到ThinkPad X22開機時,系統會要求先設定時區、國別等資訊,並請使用者輸入使用者名稱。然後會接著出現Win98SE的使用教學,請按ESC跳過。接下來按「下一步」之後,整個回復過程就算完成了。
此時去「控制台/系統」看裝置管理員,裡面所有的硬體都不會有驚嘆號才對。再到「我的電腦」去,會看到C與D兩槽,請將D槽格式化後便能使用了。
站長接下來會用GHOST將整個C槽備份起來,如果網友有Partition Magic等軟體,也可以考慮將隱藏磁區刪掉,以節省空間。
講了這麼久好像跟WinXP安裝沒啥關係?呃...如果網友根本只想要「Clean Install WinXP」,當然不用考慮上面的程序,直接將硬碟分割,然後自行安裝即可。但是如果網友是用WinXP升級版,站長建議最好先將重要資料備份出來,看是要放在D槽,還是想辦法存在其他儲存媒體裡,免得升級失敗欲哭無淚呀...。
站長習慣安裝WIn2000/XP前,先將「所有」需要用上的驅動程式都下載完畢,然後存到D槽。對了,在此特別強調,請務必將C槽裡的「IBM TOOLS」先行複製到D槽,或是其他儲存媒體上。裡面共有「APPS」、「DRIVERS」、「OSFIXS」與「IBMHELP」四個資料夾,前三個很重要!說明如下:
現在假設網友已將所需驅動程式、相關軟體都事先存放在D槽了,接下來開始介紹如何安裝WinXP Professional版吧!
--->WindowsXP Professional安裝流程(中)
--->Back to Index