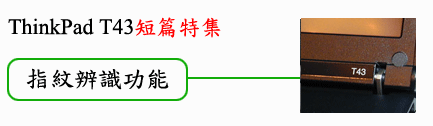
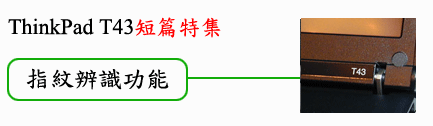
 |
ThinkPad從T42開始在特定機種提供指紋辨識器(Integrated Fingerprint reader)。ThinkPad T43自然也支援此項功能。左圖中palmrest右方、IBM Logo上面的就是T43的指紋辨識器。使用者只需要將手指由上往下「滑過去」便可完成掃描動作。早期的指紋辨識器是將手指「按」在上面,所佔體積也比較大。ThinkPad所使用的指紋辨識器也可在其他日系notebook上看到,例如Fujitsu的機種。 有了指紋辨識功能之後使用者便可以簡化密碼輸入的煩瑣動作。大家可以想像一下一個「完整」的保全開機程序需要輸入下列幾道密碼︰
以往為了「省麻煩」、「省時間」,商務使用者不是省略沒設,不然就是設得很短。更別提開機之後如果還有設「螢幕保護程式」等密碼,避免離席時有人未經同意操作電腦,有設定的人就更少了。固然為了資料安全必須忍受若干不便,但多半的商務人士可能還是選擇消極的方式來面對。
|
 |
現在透過指紋辨識功能,使用者只需要輕輕「滑」一下便可省去輸入冗長密碼的困擾。站長要強調指紋辨識只是「輔佐」鍵盤輸入之不便,並非取代掉鍵盤輸入。因此有人擔心如果指紋辨識器故障,是否會連開機都成問題,這點不用擔心,起碼可以切換成鍵盤手動輸入。 只是...一但指紋辨識器故障,而使用者又忘記原本的密碼....||| 那就非常麻煩了。如果因為「太習慣用指紋辨識器」導致忘記原本密碼,這又是另一個資安議題了。 左圖是ThinkPad palmrest with Integrated Fingerprint reade的特寫。很可惜地,目前的「Palmrest without TouchPad」並無支援指紋辨識器版本。站長由衷希望下一代的T-Series問世時,Lenovo可以考慮推出該項產品當作正式擴充周邊(Option)。 |
 |
換個角度想,一定要設這麼多密碼嗎?「看用途」吧。以站長為例好了,站長家裡的PC跟ThinkPad都是私人用途,所以沒有設任何密碼。但是公司裡的PC不但有設開機密碼、WinXP登入密碼,連螢幕保護程式都設密碼。所以每天開機後就需要開始無止境的「輸入密碼」直到下班關機。 也因此站長用過ThinkPad的指紋辨識功能之後,深為讚賞,後來看到IBM有推出「USB指紋辨識鍵盤」之後,更是相見恨晚呀,馬上號招團購。或許這也是商務人士的苦處吧(笑),資安議題涵蓋的層面甚廣,近期也是炒的沸沸揚揚,但最根本的資料保全很多人並不是非常在意,更遑論更新Windows 修正程式、裝設軟體防火牆等基本動作。久了之後相關的問題便會不定時引爆。 |
 |
在Lenovo網站上有提供「ThinkPad Fingerprint Reader」的FLASH動畫。裡面提到透過指紋辨識功能,可以減輕MIS的負擔。某些規模較大的公司內部可能有提供VPN、Notes或其他內部軟體,這些都需要輸入帳號與密碼。有時候MIS就必須忙於處理同事「忘記密碼」此類事件。理想狀況是經由ThinkPad指紋辨識器與「Password Manager」這套程式,使用者便可以將諸多的帳號、密碼全部由指紋辨識功能代勞。如果再結合ThinkPad自豪的安全晶片(Security chip)與Embedded Security Subsystem,或許「一指過千關」的境界不遠矣。 不過...咳...站長並未打算這麼依賴指紋辨識功能,再加上沒有詳細測試到與Password Manager、安全晶片之間的整合。再以站長個人為例,公司內部許多系統都有設定「每六個月」就必須更換一次密碼,而且不能與前一次相同。如此一來其實還是半強迫使用者必須強記自己的密碼,這時候就算給指紋辨識功能代勞,只會讓自己更記不得密碼是多少。到時候又要照流程去重新啟動帳號,更加費事。 左圖是palmrest的背面特寫。指紋辨識器原來是固定在一側,然後用排線連結到TouchPad背面的IC版上面。下圖有特寫可以參考。 |
 |
 |
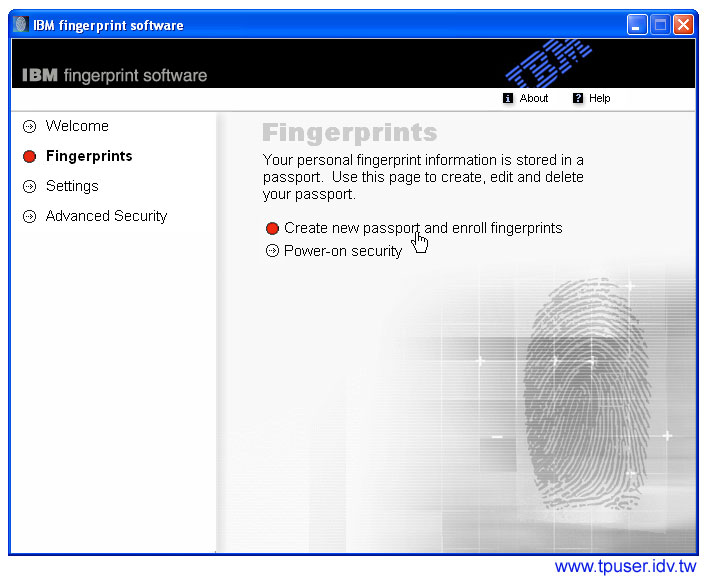 |
接下來幾張截圖為示範啟動指紋辨識功能的說明。 首先是啟動「IBM fingerprint software」,並點選「Create new passport and enroll fingerprints」 |
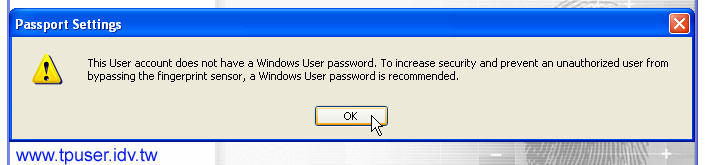 |
如果使用者並沒有設定Windows的登入密碼,程式會建議設定。此時按「OK」。 |
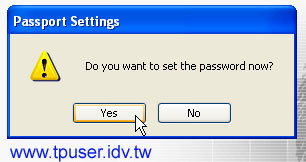 |
如左圖所示,程式詢問是否馬上設定密碼,如果願意,請按「Yes」。 |
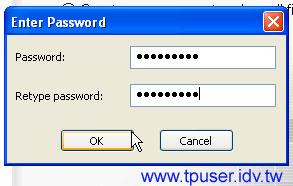 |
此時使用者便可以輸入密碼。 |
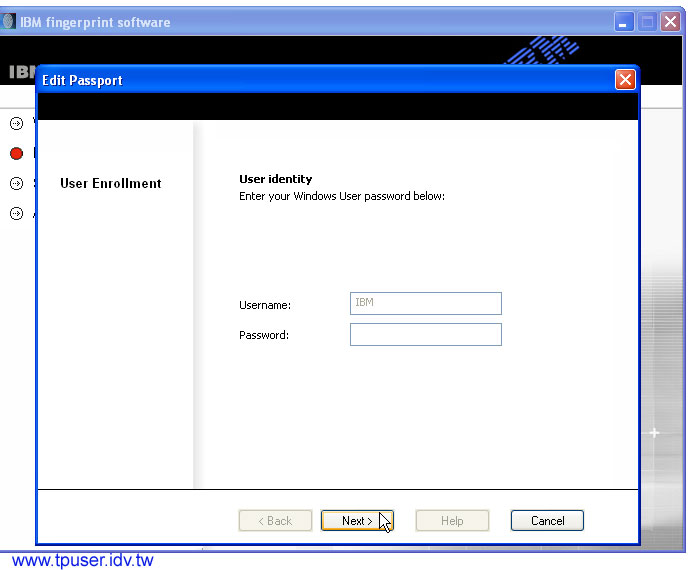 |
設定完Windows登入密碼之後,接下來要讓指紋辨識器認得用戶的指紋。如左圖所示,輸入剛剛建立的密碼之後,按「Next」。 |
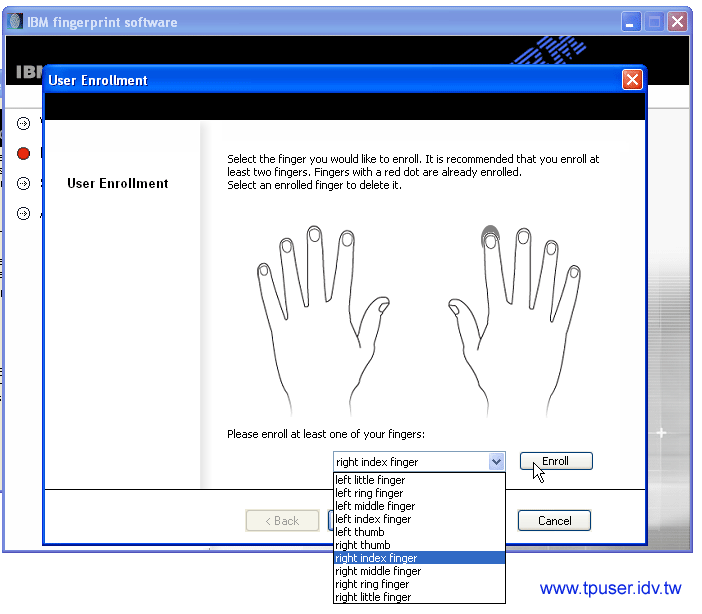 |
ThinkPad指紋辨識器能夠判讀雙手十指的指紋,使用者可以自行選擇。操作時其實只要把滑鼠移到每根手指上面去即可點選。 確定要使用哪根手指後,按「Enroll」。 |
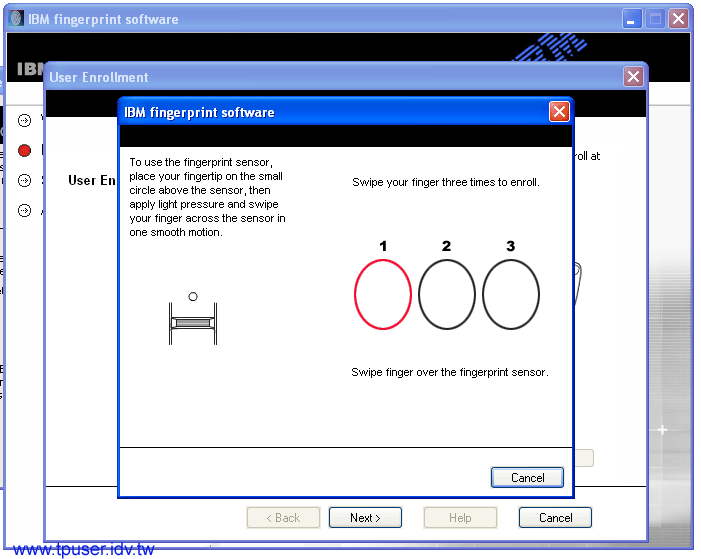 |
在接下來的畫面中,使用者必須將選定的指紋掃描三次。將指尖置於辨識器上方的圓點,然後輕輕向下滑動即可。站長一開始不是很習慣掃描時的速度與位置,試幾次便熟悉了。 |
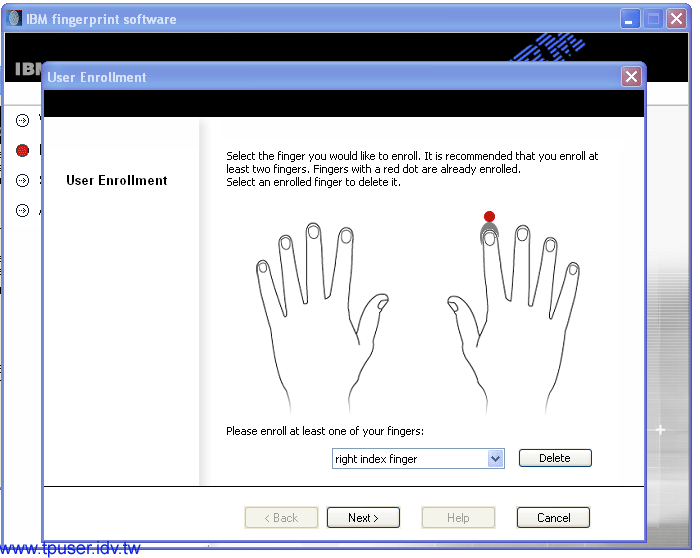 |
當掃描通過之後,程式會顯示使用者所選擇的手指。如有需要可在此畫面刪除選用的指紋。如無須變更,直接按「Next」。 |
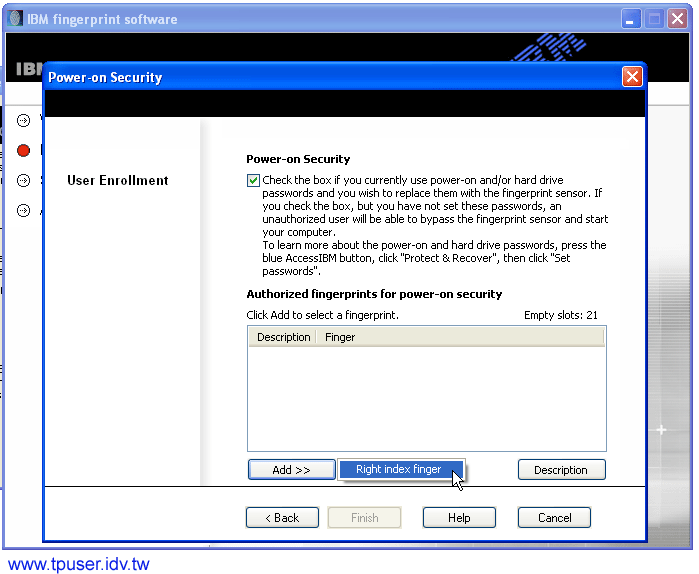 |
接下來設定「Power-on Security」也就是讓指紋辨識用在開機密碼上。如果網友願意透過指紋辨識簡化開機程序,可以勾選使畫面中的方格,並再按下方的「Add」,將剛剛選定的指紋加入辨識系統。 |
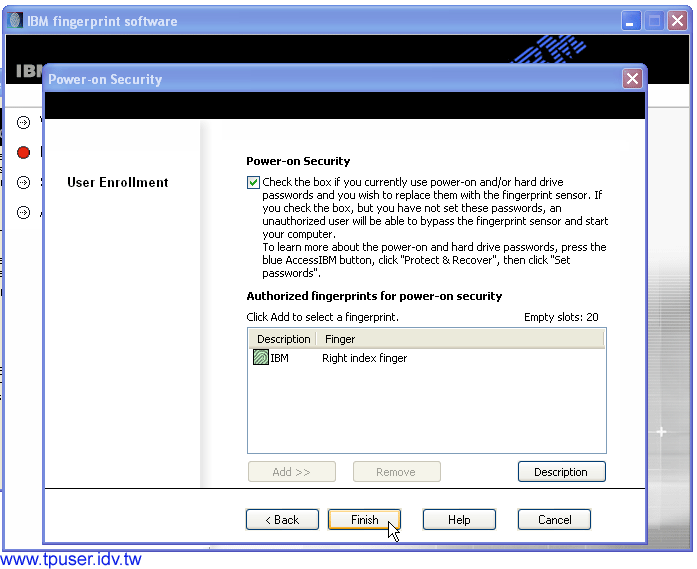 |
左圖便是設定成功後的畫面。IBM fingerprint software最大可支援到21個指紋資料。因此使用者可以依不同的使用環境、層級安排不同人的指紋權限。也就是使用者其實可以開放讓其他人的指紋也擁有認證能力。 設定都完成後按「Finish」。 |
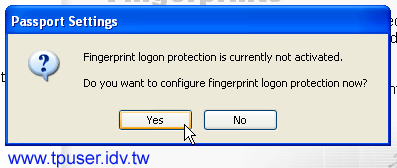 |
之後會出現一個提示畫面,說明「Fingerprint logon protection」尚未啟動,如果願意設定,可以按「Yes」。 |
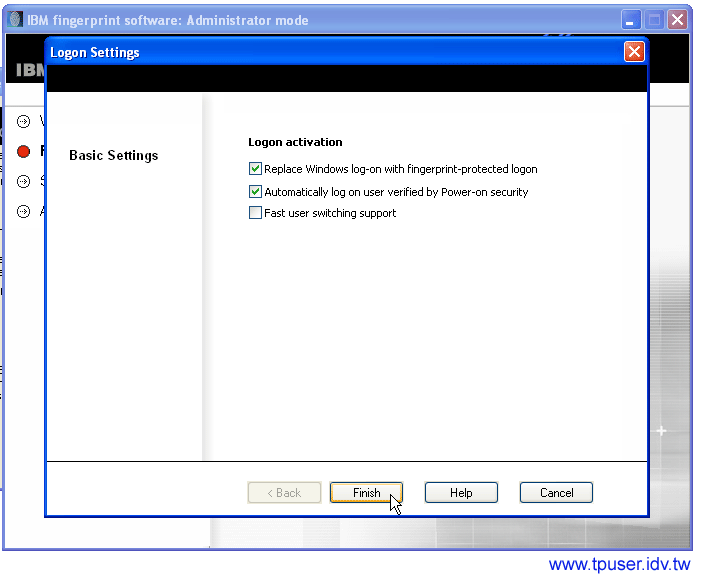 |
假設上一個步驟我們選擇「Yes」,接下來便出現「Logon activation」設定畫面。如左圖所示站長勾選前兩項,以指紋辨識用來取代Windows的一般鍵盤輸入密碼。 由於這台T43的WinXP並沒有設多重使用者,所以第三項的「Fast user switching support」站長就沒有勾選了。 設定完成後「Finish」。
|
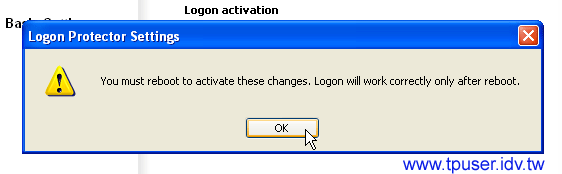 |
系統會要求重開機,請按「OK」。 |
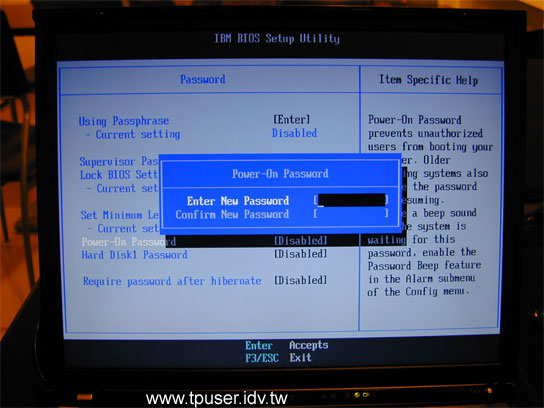 |
如果使用者先前並沒有到BIOS設定「Power-on」開機密碼,接下來請於開機時按「F1」,然後進來設定一組密碼。 |
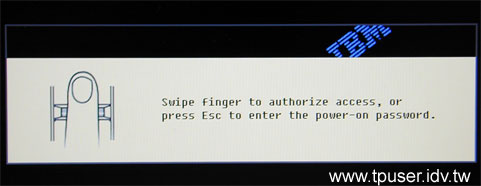 |
一切都設定完成之後,往後使用者開機時便會出現左圖的提示畫面,只要將手指一滑便完成開機密碼認證及Windows登入認證。如果指紋辨識故障或是暫時無法用手指掃描時,可以按「Esc」改由鍵盤輸入密碼。 關於ThinkPad的指紋辨識功能,站長就粗淺介紹到此,如果網友有需求或是興趣,可以再花時間去研究與安全晶片、Password manager的功能搭配。指紋辨識並非萬無一失的安全機制,站長寧可將其當作一種同時兼顧安全與方便性的折衷方案。但對於一般商務人士也可算是相當便利的功能了。 |
--->Next:鍵盤導水設計
--->Back to Index