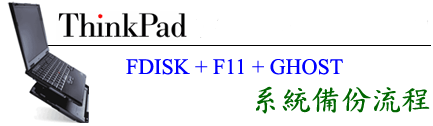
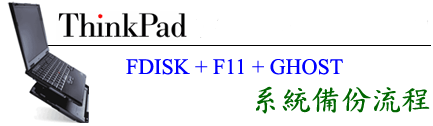
Step1: 製作「回復修補磁片」
第一個步驟是將「F11功能的」回復修補磁片製作出來。原先此磁片可從IBM網站下載,但是後來開始有網友反應,從網站下載的回復修補磁片無法順利運作。站長看了ThinkPad X24的F11系統回復功能才發現,原來台灣銷售的ThinkPad已經將此項功能中文化了,甚至連回復修補磁片也是哦!所以不管網友是否要分割硬碟,站長都強烈建議製作一份回復修補磁片,以備不時之需。所以前一頁的準備工具裡才會有「空白磁片」這一項。
開機時按鍵盤上的「F11」鍵,進入IBM產品回復程式後,用方向鍵選擇「系統公用程式」,並按「Enter」。
接著會出現說明文字,直接按「Enter」繼續。
由於全部的訊息都已經中文化了,站長就不贅言,確定放入空白磁片後,按鍵盤的任何一個按鍵就會開始製作。
Step2: 分割硬碟
接著我們就可以開始著手進行分割硬碟。
使用Windows Me開機片開機。如果您不確定ThinkPad開機順序是否軟碟優先於硬碟,您只要開機時按「F12」,就會有選單可以快速選取開機裝置。其中的「Removable Devices」就是指軟碟機。
由於ThinkPad X24的系統為NTFS格式,所以在FDISK中選擇要刪除的磁區類型時,要選擇「Delete Non-DOS Partition」而非「Delete Primary DOS Partition」。
在「Delete Non-DOS Partition」頁面時,如左圖所示,千萬記得要刪除的是NTFS的磁區,而非Non-DOS!切記!
等到NTFS磁區(或是系統預載磁區,因為有的ThinkPad系統磁區是FAT32)刪除後,使用者便可以依序分割出Primary DOS Partition及Extended DOS Partition。詳細操作指令恕站長不贅述。
網友一但發現FDISK裡面顯示IBM_SERVICE(回復磁區)的「Type」為「Primary」而非「non-DOS」時,請勿將原本的系統磁區刪掉!因為FDISK誤判隱藏磁區的類型。請重開機後確定隱藏磁區的「Type」為「non-DOS」才可將C槽刪掉!
等到C、D兩槽都分割出來後,即使沒有FORMAT也沒關係,下面我們就直接利用「F11功能」將作業系統還原到新分割後的C槽。
Step3: 回復F11功能
如果使用者發現分割硬碟後「F11功能」失效了,不用擔心。將Step1製作好的回復修補磁片放入軟碟機後開機,便會看到左圖畫面。由於要載入中文字形,所以開機時間會久一點,請稍待。
只要之前沒有誤刪回復磁區,透過回復修補磁片就可以回復「F11」功能才對。
重建完成後照畫面指示,取出磁碟片,並暖開機。
開機後請按「F11」鍵,因為我們要開始回復系統!
Step4: 回復作業系統
開機後按「F11」進入IBM產品回復程式,此時用方向鍵選擇「完全回復」,並按「Enter」。
接下來會出現提示文字,按「Y」鍵便會繼續下去。
透過這套IBM產品回復程式必須歷經數次的重新開機,以這台ThinkPad X24為例,約需一小時左右。請使用者耐心等候。
系統回復過程中,會遇到一次開機選項,記得一定要選「Windows XP Installation/Upgrade 」,站長記得此選項好像就是預設選項。有的使用者自作聰明,誤選上面的「Microsoft Windows」,如發現系統有安裝不完全等現象,別撐了...乖乖重新按「F11」回復系統吧!
等系統都順利回復之後,使用者便可以將所需的應用軟體安裝上去。如果網友覺得靠FDISK與F11來分割磁區實在太耗時間,站長另外測試了PowerQuest的Partition Magic 7.0,結果成功的直接變更系統磁區大小,所需時間也節省許多。站長建議網友在使用Partition Magic 7.0時,盡量是ThinkPad剛買回來時,也就是系統尚未安裝其他的應用程式,以免徒增變更磁區大小時的難度。如果網友的ThinkPad所使用的作業系統是WindowsXP,必須使用Partition Magic 7.0或更新的版本。最近站長在7-11看到中文版的Partition Magic 7.0完整版竟然只要399元,所以網友如果覺得使用「FDISK+F11」方式來分割磁區曠日費時,不妨考慮買一套來使用。