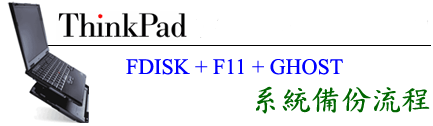
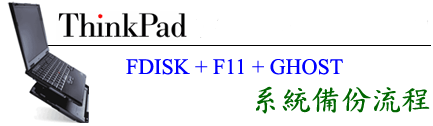
Step5: 製作系統備份檔
經過前面冗長的步驟,為的只是將硬碟分割而已。所以站長才在第一頁時就提到,有Ultrabay2000第二顆硬碟抽取架的網友,大可新機入手時,就馬上將系統備份到第二顆硬碟。因此如果網友有上述設備,就可以直接從「Step5」開始備份系統。
如果ThinkPad所安裝的作業系統是WindowsXP,請切記Norton GHOST務必使用7.0或是更新的版本。
由於備份Windows2000/XP時,必須先進入DOS環境,網友可以自行決定要用磁碟片還是光碟片開機。但是從前面的步驟中不難發現IBM還是半強迫使用者必須使用到磁碟片。例如要回復「F11」功能,就必須靠磁碟片不可。或許有人認為:「都啥時代了,還用軟碟片?」,但是軟碟片仍舊是最普遍性的儲存媒體,目前時髦的USB拇指碟等裝置到了DOS環境下,光是如何啟用就煞費周章,不如用軟碟片來的方便。所以站長手邊仍保有一台USB界面的「軟碟機」以備不時之需。
首先請使用者使用開機磁碟片/光碟片開機後進入DOS環境,然後看GHOST檔案放在何處,就在該槽輸入左圖的指令:
「ghost -split=640 -auto」
輸入完後按「Enter」便可執行GHOST。
由於WindowsXP預載的系統採用NTFS格式,因此在DOS環境中是看不到原本在WinXP中的系統槽(C槽)的。如果使用者已經將硬碟分割成C、D兩槽,只要D槽是FAT16/FAT32格式,理論上都可以在DOS環境中看到。
不過要留意的是,原本在WinXP中的D槽,進入DOS環境中就會變成「C槽」!因為原本NTFS格式的C槽看不到了。在左圖的示範中,站長其實是將GHOST程式放在第二顆硬碟上,而原本第二顆硬碟在WinXP中是「E槽」,所以進入DOS環境後就自動「進位」成D槽。
再解釋一下GHOST最基本的執行指令其實就是「ghost」而已,但是為何要加入左圖中的參數呢?因為如果不加參數,整個GHOST的映像檔(Image)將高達數GB之譜,除非使用DVD燒錄機,不然一片CD-R根本裝不下,因此我們需要將映像檔事先做分割的動作。參數中的「640」代表GHOST以640MB做為分割的單位。
至於參數「-auto」的意義是GHOST在製作備份檔時,如果超過我們設定的640MB時,會自動「分片」下去,使用者就不必一直守在機器旁邊了。
進入GHOST後基本操作都是用「方向鍵」來操作。
由於站長示範備份系統磁區,所以左圖選擇的路徑為:
「Local/ Partition/ To Image」將來要將系統從GHOST備份檔回復時,路徑為:
「Local/ Partition/ From Image」
如果要備份「整顆」硬碟,例如將系統磁區與還原磁區通通備份起來,就是選:
「Local/ Disk/ To Image」當備份檔做完後就可以燒錄起來當作「還原光碟(Recovery CD)」用了!
接下來GHOST要使用者選擇需要備份的是哪顆硬碟,由於站長有接上第二顆硬碟所以左圖才會顯示有兩個硬碟。
通常使用者只有一個主硬碟,因此直接按「Enter」就可以了。
重點來了,GHOST詢問使用者要備份哪一個磁區,左圖中可以看到有三個磁區,因為我們要備份的是系統磁區,所以就是
• Type:Primary
•Description:NTFS(有的ThinkPad系統磁區為FAT32格式)
•Volume Label:IBM_PRELOAD選取好之後按下方的「OK」,或是直接按「Enter」。如果網友發現「按不到」那個OK鈕,可以用複合鍵「Alt+O」就可以順利點選了。
至於網友常討論的「F11還原磁區」就是左圖中Volume Label為「IBM_SERVICE」的部份,他的磁區格式為FAT32,雖然同為Primary磁區,但是卻被隱藏起來。
站長一開始就不算備份「F11還原磁區」,理由很間單,第一是這個磁區備份很簡單,但是要如何「順利還原」卻相當困難,這對於一般使用者來說難度可能高了點,一有不慎可能還賠了還原磁區...
第二個理由是:就算真的成功備份「F11還原磁區」了,按F11還原整個系統所需的時間幾乎要一小時左右,這和GHOST還原整個系統僅需半小時比起來,F11功能顯得非常耗時。站長之前也看過工程師使用IBM原廠的RecoveryCD,那更是誇張,會先把F11還原磁區「產生」出來,然後再從還原磁區「從頭復原」作業系統,約耗時兩小時!因此就算IBM肯銷售RecoveryCD,也只能「還原整顆硬碟」,這和大家希望只還原系統磁區有些落差。所以站長最後覺得:還是自己用GHOST或DriveImage備份好了!
接下來GHOST詢問備份檔要儲存到哪裡,通常站長將GHOST 備份檔放在D槽的根目錄下,或是另外開一個「backup」資料夾存放。如果網友要改變存放路徑,記得善用鍵盤的「Tab」鈕(就是在「Q」鍵左邊的那個鈕)以切換到需要的選項上。
左圖紅框處只是標示一下中文磁碟名稱會變成亂碼。選定存放位置後記得在「File name」處鍵入檔名。盡量維持在八個英文字母/數字之內。
都完成後按「Save」,或是直接按「Enter」,如果都沒反應,請用複合鍵「Alt+S」。不知道網友是否注意到選項名稱下方都會有一個底線,例如「Save」的「S」下方就有底線,代表如要選擇時,按住「Alt」再按「S」就可以成功點選到了。
開始備份前GHOST會詢問是否要壓縮檔案:
No:不壓縮,所需空間最大。
Fast:快速壓縮。High:高度壓縮,耗時最久。
通常站長選擇「Fast」。
GHOST再一次確認是否真的要備份,用方向鍵選「Yes」,然後按「Enter」即可。
備份ThinkPad X24的系統磁區並使用上述的這些設定時,耗時約17分鐘。
當備份完成後GHOST顯示備份完成,直接按「Enter」即可。
Step6: 製作系統備份光碟
站長接下來示範如何使用Ahead公司的「Nero Burning ROM」(文後簡稱Nero)這套燒錄軟體製作系統備份光碟(RecoveryCD)。因為站長習慣使用這套軟體,如果網友有自己常用的其他燒錄軟體也沒問題。站長使用的版本為5.5.3.5版,新版本可到Ahead公司網站下載試用。
理論上我們只要將GHOST做出來的備份檔燒錄成光碟片即可,但是為了避免系統開機的困擾,站長建議將備份光碟加入可開機功能。
啟動Nero後,在選擇光碟類型時,請選擇「CD-ROM(Boot)」。
此時將前面提過的開機軟碟片放入軟碟機裡,並且在Nero的「Boot」設定頁中,將「boot image 」來源選為「A:\ 2MB」
ISO設定頁就照左圖狀態設定,這樣做是為了確保還原光碟在DOS環境下能不至於發生無法讀取的悲劇發生。
Label設定頁,就看網友要不要將此片光碟取個名字了。
Burn設定頁中,使用者可先設定燒錄速度等,其實可以先按右上角的「New」,待會再回來設定。
回復光碟第一片需要符合三要件:開機程式、還原程式及備份檔案。
開機程式已經由開機片提供Boot Image,接下來我們只要將GHOST程式及第一個備份檔放至光碟即可。
左圖展示在Nero裡面只要將想燒錄的檔案或程式直接用滑鼠拖曳到左邊的視窗即可。
選妥後按上方紅色框標示的燒錄圖案。
此時又回到先前的設定畫面,只是右上角的按鈕變成「Write」代表可以準備執行燒錄動作。
記得在「Action」裡面的「Finalize CD」此項要勾選起來。
選定燒錄速度後就按「Write」吧!
回復光碟第一片的手續稍微複雜了一些。之後的各片只要選擇一般CD-ROM光碟燒錄格式即可,GHOST程式也不用放入光碟了。但是切記,「最後一片」光碟也必須用開機光碟模式燒錄CD-ROM(Boot),因為系統還原完後會要求讀入COMMAND.COM檔,所以最後一片也要加入可開機功能。以ThinkPad X24為例,備份檔有三個,所以第一跟第三片需要加入開機功能,第二片則不需要。如果網友打算使用軟碟片開機,那還原光碟就通通以一般光碟模式燒錄即可,也不用加上光碟開機功能了,就看哪種方法方便了。
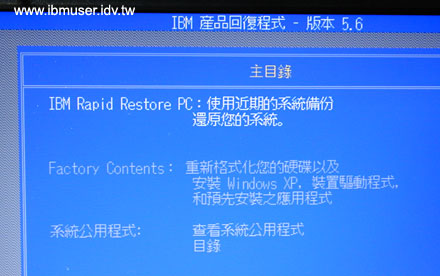
如果網友覺得以光碟備份方式相當費工夫,最好是不用準備開機片/光碟,只要按一個鈕就可以回復到最近一次備份時的系統狀態,那IBM原廠提供的Rapid Restore PC(RRPC)就是您最好的選擇之一。
安裝好RRPC後,開機按「F11」時就會發現RRPC會整合到產品回復程式裡面。所以真的只需要按個鈕就可以回復到最近一次備份的狀態。
問題是...RRPC不支援邏輯/延伸磁區,換句話說硬碟不可以分割成C槽、D槽!除了「F11回復磁區」這種隱藏的Primary Pritition之外。站長覺得這種限制或許有其設計上的苦衷,但是就實際應用層面來看,系統與資料最好放在不同的磁區,而且微軟的作業系統穩定性舉世皆知,有時候運氣不好裝個程式發生系統衝突,真的只能鼻子摸摸重灌還比較保險。因此將資料放在D槽與系統分離開來是比較妥當的做法。
反觀RRPC卻必須迫使使用者將資料與系統綁在一起,通常資料只需要放在D槽,改用RRPC後卻會連同資料一塊備份到隱藏磁區裡等於多浪費空間。再加上利用RRPC回復系統時,費時甚久,站長使用之後覺得RRPC適合ThinkPad S-Series/X-Series此類one-spindle機種,因為不用外接光碟機、軟碟機就能回復系統,但除此之外,對於其他的ThinkPad機種而言,RRPC是否真的比較好用?這點站長就留給網友自行衡量了。對了,起碼IBM RRPC是免費的...
站長個人覺得學會自行製作RecoveryCD,比向IBM買到原廠的RecoveryCD來的更有意義,畢竟原廠的回復光碟只負責將系統回復成「出廠狀態」,因此當使用者花兩小時回復系統後,接下來恐怕還要花上不少時間將常用的軟體安裝回去!更何況原廠的回復光碟是用來回復整顆硬碟用的,如果今天使用者臨時系統掛掉,但是資料還存在D槽裡,如果透過自行製作的回復光碟,可以很快地在半小時內回復系統並立即上線,反觀原廠的回復光碟就顯得緩不濟急。
如果網友時間充分,不妨在購入ThinkPad時就馬上將系統製成備份光碟,然後再將常用軟體安裝上去、系統設定妥當,此時再做一份備份光碟,等將來有需要時,系統就可以馬上回復成可以進行工作的環境,而不需要重頭安裝軟體。所以站長有時候覺得奇怪,為何店家不願意代客製作RecoveryCD?例如店裡準備一台Ultrabay2000內接式燒錄機,不就可以幫客戶備份系統?不過過程耗時可能是一項考量,機器賣了趕快接待下一位客人可能比較好賺吧...
除了系統備份外,本身資料的備份也是相當重要!雖然站長建議將硬碟分割成兩槽,然後資料或備份檔放在D槽,但是別忘了...「硬碟有可能整顆掛點!」此時系統就算有回復光碟,如果平常資料沒備份還是照樣沒救!雖然IBM能夠在保固期內免費更換硬碟給客戶,但是硬碟裡面最重要的資料卻沒人能提供保固呀!所以煩請網友平常就養成資料備份的好習慣。至於要用何種儲存媒體就看個人的狀況而定。例如買台外接式的燒錄機、MO機,或是採用Ultrabay2000內接式的CD-RW、Combo Drive也行,甚至軟碟片也可以,只要切記: 「不要輕易相信硬碟」!這句話真的是多少人的血淚教訓換來的呀∼∼∼∼
站長最後要強調:備份ThinkPad系統有許多種方式,本篇的示範只是其中一種,不代表這種就是最理想或是最佳的方式,只能說此方法是站長以有限的能力所提供的方法之一。懇切的希望網友在看過本篇之後,如有更佳的方法或是謬誤之處能不吝到本站討論區上提供建言,希望每個ThinkPad User都能透過平時的備份,降低意外發生時的損失。謝謝!
galaxy lee 寫於2002.10.10 pm 14:00