ThinkPad X1 Carbon(5th)簡測心得(下)
▼X1 Carbon 5th有幾項設計是承襲去年款的X1 Carbon 4th,例如底殼使用了加入稀土元素的鎂合金材質,原廠稱呼為「超級鎂合金」。最大的優勢就是厚度僅0.5mm,卻能夠比第三世代以前的X1 Carbon所使用的底殼輕21~28%。但今年的X1 Carbon 5th在底殼也有新的突破,就是將鎂合金與玻璃纖維材質拼合,下圖中的底殼右下角黑色材質就是玻璃纖維,目的是為了讓WWAN天線訊號通過,不會被鎂合金材質所屏蔽。為了配合WLAN/WiGig天線位於主機後方,底殼的後方也同樣有一區使用了玻璃纖維,這些為了讓天線訊號發射的區域,原廠稱為「天線之窗」。X1 Carbon 5th的底殼也採用了不易掉落的螺絲,所以使用者解開底殼五顆螺絲之後,不用擔心遺失。
▼下圖是X1 Carbon 5th的內部特寫,站長已將重要的零件標示出來。原本放在螢幕的無線網路天線,現在都安裝在主機內部了,因此X1 Carbon 5th的機身不但要比前幾代要小一號,還得同時埋入最多五支天線,這真的是煞費苦心。X1 Carbon 5th起始重量為1.13公斤,比去年的X1 Carbon 4th的1.17公斤又更輕了一些,但這並非靠縮減電池容量來壓低重量,X1 Carbon 5th的電池容量反而比前一代更高。X1 Carbon 5th使用了3-cell的57Wh鋰聚合物電池,去年的X1 Carbon 4th則是4-cell的52Wh,看來Yamato Lab使用了新一代的高容量鋰聚合物電池。
▼下圖是三個M.2插槽的特寫。X1 Carbon 5th內建了三種不同長度的M.2插槽,分別是2230規格供WLAN網卡使用;3042規格供WWAN(4G)網卡使用,以及2280規格供NVMe或SATA的SSD使用。在Kaby Lake世代的ThinkPad雖然很多款都能同時支援這三種規格的M.2插槽,但2280規格的M.2 SSD可支援PCIe 3.0×4高速規格的卻寥寥無幾,僅P71/P51/T470s/X1 Carbon 5th/13 Gen2這五款。其他ThinkPad機種頂多支援PCIe 3.0×2,或是僅支援SATA而已。
X1 Carbon 5th的2280 M.2 SSD可同時支援NVMe(32Gbps)或是SATA 3(6Gbps)兩種協定的SSD。以本次測試機搭載的TOSHIBA NVMe M.2 SSD為例,循序讀取的效能可突破2GB/s,對照一般SATA SSD約在600MB/s以下,NVMe SSD的效能優勢非常顯著。但NVMe SSD高速效能背後的代價則是控制器的運作溫度可能偏高。市售的NVMe SSD無論搭配MLC或是TLC的NAND Flash顆粒,控制器的運作溫度通常都不低。雖然廠商會有「溫度牆」保護機制,當控制器溫度高於某溫度時,就會強制降頻,但仍會看到有的控制器在高負載下,溫度超過攝氏75度。對於空間極為有限的X1 Carbon 5th,追求高速的同時也不能忽略SSD高熱帶給主機的影響。
測試機搭載的TOSHIBA NVMe SSD,以CrystalDiskInfo觀察,溫度都維持在攝氏60度以內,雖然不清楚ThinkPad所使用的TOSHIBA NVMe SSD是否有更為嚴格的溫度牆限制,以確保控制器溫度不至於「熱暴走」,這部分可能得透過跟零售版本的TOSHIBA NVMe SSD進行比對。但至少X1 Carbon 5th原廠搭載的NVMe SSD,在溫度控制上有不錯的表現。
下圖中的WWAN(LTE)網卡型號為EM7430,實際上台灣銷售的機器會使用EM7455,這兩張LTE網卡都支援LTE-Advanced規格(Cat6),以及2 CA(Carrier Aggregation),理論最高速可達300M/50M。
在M.2 WLAN插槽上方,站長特別用綠色方框標示出了白色的「重開機按鈕」。這項設計在以往沒有內建電池的ThinkPad是看不到的,主要是為了因應內建電池後,一旦發生當機問題,主機無法緊急關機時,就可以透過迴紋針或其他細的金屬線,從機殼底部的一個小洞戳到重開機按鈕。如果是以往沒有內建電池的ThinkPad,其實只要將電池與變壓器移除,就可以強制關機。不過要強調一點,當X1 Carbon 5th真的當掉非得reset不可時,不用刻意將底殼拆下,只要用迴紋針或是買手機送的退片針去戳底殼的小洞即可,因為迴紋針會接觸到重開機按鈕。
▼下圖的下方是X1 Carbon 5th的WLAN天線特寫,很明顯地Yamato Lab刻意將天線造型做出一道「牆」,最主要的功用是為了阻斷來自主機內部的雜訊干擾。在兩個WLAN天線中間是WiGig的天線擺放位置。有網友詢問要怎樣的硬體配置才能夠加裝WiGig(802.11ad)無線網卡。這部分牽涉到Kaby Lake世代,Intel有個奇怪的限制,必須是支援vPro技術的CPU才可以搭配Intel Tri-Band Wireless-AC 18265( WiGig)網卡,而Intel有兩顆CPU可以支援vPro,分別是i5-7300U跟i7-7600U。所以支援vPro是必要條件。但實務上,即使是Lenovo-tw官網的CTO客製化功能,目前也沒辦法在vPro機種上加裝Wireless-AC 18265( WiGig)網卡。倒是X1 Carbon 5th終於能夠讓Wireless-AC 18265( WiGig)網卡以及WWAN(LTE-A)網卡共存了,去年的X1 Carbon 4th這兩種網卡是互斥的。
▼下圖則是WWAN天線的特寫。Yamato Lab將WWAN天線設計在Palmrest(置腕區)的兩側,而且同樣使用了立體造型的天線設計,透過「牆」來阻隔雜訊干擾。無論是底殼(D Cover)或是Palmrest與鍵盤邊框(C Cover),甚至是螢幕背蓋(A Cover),都有部分區域使用玻璃纖維材質,擔任「天線之窗」,讓無線網路訊號能夠順利發送,不會被鎂合金材質所阻擋。
▼Yamato Lab在散熱機制上投注了相當大的心力,最為人熟知的莫過於「貓頭鷹羽毛」造型的風扇葉片設計。X1 Carbon 5th採用的是第九代的貓頭鷹羽毛葉片,最主要改進項目在於將原本葉片間規律的間距,改成不規律的間距,這有助於降低運轉的音量;同時在葉片上採用獨立開發的特殊塗料,也有助於提高葉片的散熱效率。以往的ThinkPad風扇用久了之後,經常會累積灰塵,特別是在排風口的散熱鰭片上。這項惱人的問題在近幾年的ThinkPad已經很少見了,因為Yamato Lab特別在排風口處設計了抗靜電機制,可有效避免灰塵累積在排風口的散熱鰭片上。
▼如果有使用過前幾代的X1 Carbon觸控板,可能會覺得操作時的音量大聲了點。Yamato Lab特別針對這點加以改進。在X1 Carbon 5th上採用了新的「QMD(Quiet Metal Dome) Switch」,讓觸控板的按擊音量明顯下降。X1 Carbon 5th的觸控板也開始支援微軟的「Precision TouchPad(PTP)」標準,這項「精準觸控板」標準是微軟意圖讓觸控板的多指操作體驗能趕上蘋果電腦。Windows 10作業系統能透過支援PTP標準的觸控板,提供更多的多指操作指令。這對於習慣使用使用觸控板的使用者而言也是一項福音。
X1 Carbon 5th在指紋辨識的安全性上也有改進。當進行指紋辨識作業時,指紋影像的鑑識與處理均在指紋辨識器內部處理,最後僅將辨識結果告知系統,確保指紋的影像與資料不會再經由USB通道連回主機,造成中途被攔截的問題。這對於線上交易以及符合某些企業內部資安政策是非常重要的。
如果長年使用ThinkPad的網友,有機會使用近兩年的ThinkPad,可能會發現鍵盤的按鍵不像以往那麼容易有油光了。2015年之後的ThinkPad機種,有的鍵帽會使用新式塗裝,特色就是可有效抗汙以及抗油光。站長正在使用的W530與X1 Carbon 4th就是非常明顯的對照組,W530的鍵帽長年使用下來可謂油的發亮,X1 Carbon 4th就幾乎沒有油光的問題。等到站長拿到X1 Carbon 5th時,發現鍵帽的塗裝又改進了,變得有皮革觸感的感覺,不像X1 Carbon 4th那麼光滑,甚至類似過去X301鍵帽的塗裝感覺。連續使用幾天下來,X1 Carbon 5th的鍵帽依舊如新,反而是小紅點的按鍵開始出現油光,看來有機會時得向Yamato Lab建議,之後連小紅點的按鍵最好也能有抗油光塗裝(苦笑)。
站長發現如果將X1 Carbon 4th的主機垂直地面,也就是螢幕開口朝上時,其實螢幕是會「開口笑」不會完全密閉的。這點竟然在X1 Carbon 5th有所改進,但螢幕的固定勾設計早就取消了,Yamato Lab是如何辦到的?站長就拿迴紋針進行測試,果不其然,如下圖所示,Yamato Lab在Palmrest下方裝上了「磁鐵」,以增加螢幕的密合度。其實站長不會在意X1 Carbon 4th的開口笑,倒是對於Yamato Lab在X1 Carbon 5th上的設計巧思感到會心一笑。
▼下圖是乙太網路轉接線的特寫。原廠有特別附上一個紅色的塑膠蓋子,用來保護轉接線的接頭。站長看了原廠操作手冊之後,才發現原來將轉接線接上主機之後,可以將紅色蓋子裝到另一端的RJ45接頭後方,如下圖所示。
▼使用乙太網路轉接線的好處是不用額外安裝驅動程式(前提是X1 Carbon 5th主機上的網路晶片驅動程式已裝妥)。站長使用HiNet雙向1Gbps商用網路進行實測,在Dr. Speed上可以測出超過900Mbps的佳績,顯見X1 Carbon 5th搭配乙太網路轉接線,無論是傳輸效能或是電腦效能,都可以輕鬆應付雙向1G上網所需。但實務上,X1 Carbon 5th大概在內網(LAN)環境比較會用上Gigabit Ethernet。
▼接下來介紹X1 Carbon 5th的周邊設備,首先是ThinkPad Thunderbolt3 Dock,下圖是TB3 Dock的正面與背面特寫。TB3 Dock的正面與背面各有一個Thunderbolt3接頭,背面的TB3接頭負責用來連接ThinkPad主機,前面的TB3則可以用來接取TB3或是USB Type-C的周邊。
如果只單接一台螢幕,TB3 Dock各種接頭的最高解析度如下:
- DisplayPort: 3840×2160@60Hz
- Thunderbolt3: 3840×2160@60Hz
- HDMI: 3840×2160@30Hz
- VGA: 1920×1200@60Hz
站長原本以為透過HDMI可以輸出2560×1440@60Hz,但實測的結果仍不行。根據TB3的操作手冊說明,TB3可以同時連接兩台4K螢幕,而且螢幕更新率均能達60Hz,配置方式如下:
- DisplayPort(第一組) + Thunderbolt3
- DisplayPort (第二組)+ Thunderbolt3
反而同時透過兩組DisplayPort連4K螢幕時,螢幕更新率均只能達60Hz。如果透過TB3 Dock同時連接三台外接螢幕,此時ThinkPad的螢幕會關閉。換言之,ThinkPad最多只能支援三螢幕輸出(包含主機本身的螢幕)。
▼Thunderbolt3傳輸理論值高達40Gbps,而且使用USB Type-C接頭,這也難怪X1 Carbon 5th捨棄了使用多年的OneLink(+)多功能接頭,畢竟TB3可同時傳輸資料並進行供電,ThinkPad已經不太需要再推出自家規格的多功能接頭了。原本站長以為非得要傳統Dock或是OneLink(+) Dock才有辦法做到開機功能,沒想到TB3 Dock也同樣支援電源開機功能,讓ThinkPad能夠在螢幕闔上的狀態下,直接按下TB3 Dock的電源鍵進行開機。
TB3的操作手冊上列出幾題疑難排除,有幾題網友不妨參考一下:
- 2.4GHz的無線鍵盤或無線滑鼠功能中斷。滑鼠游標遲緩或無法移動,鍵盤輸入時有些字元會遺失
- 請將2.4GHz裝置接收器裝到TB3 Dock前方的USB 3.0接頭,同時避免在接受器旁邊連接其他USB 3.0裝置。
- 滑鼠和鍵盤無法在連接到Always On USB3.0接頭時喚醒電腦
- 請勿將滑鼠和鍵盤接到Always On USB3.0接頭,改接到TB3其他的USB 3.0接頭。TB3的Always On USB3.0接頭就在背面的左上方,圖示帶有一個小電池圖案。
▼第一次在X1 Carbon 5th上安裝TB3 Dock時,會出現下面提示畫面,請記得按「確定」。
▼傳統的機械式底座直接支援Mac Address Pass Through功能,之前推出的USB Dock都沒有支援此項功能。但從今年的Kaby Lake世代ThinkPad開始支援,特定的Thunderbolt 3或是USB 3.0/Type-C周邊可提供Mac Address Pass Through功能。只是去年的Skylake世代ThinkPad即使用了同樣的Thunderbolt 3或是USB Type-C周邊,仍舊無法支援。目前有支援Kaby Lake世代ThinkPad的Mac Address Pass Through功能,有下列周邊:
- ThinkPad Thunderbolt 3 Dock
- ThinkPad USB-C Dock
- Lenovo USB-C Travel Hub
- Lenovo USB C to Ethernet Adapter
- ThinkPad USB 3.0 Ethernet Adapter
至於前幾年推出的ThinkPad USB3.0 Basic Dock / ThinkPad USB3.0 Pro Dock / ThinkPad USB3.0 Ultra Dock,則不支援Mac Address Pass Through功能。
Mac Address Pass Through功能需在BIOS啟動,下圖是X1 Carbon 5th的設定畫面。
▼下圖是開啟Mac Address Pass Through功能後的實測畫面,站長已將ThinkPad主機與TB3 Dock的Mac Address以綠框標示出來,都是相同的Mac Address。如果在BIOS關閉Mac Address Pass Through功能,TB3 Dock就會顯示本身網路晶片的Mac Address。
▼TB3 Dock出貨會附上170W變壓器,下圖是170W變壓器與X1 Carbon 5th使用的65W變壓器對照。
▼要特別留意的是,如果不是拿170W變壓器給TB3 Dock使用,電腦會顯示下列的警告畫面。站長其實是拿90W變壓器連接到TB3 Dock,結果系統不但顯示警告訊息,也拒絕進行充電,即使X1 Carbon 5th最低只需要用45W變壓器就能進行充電。
▼有網友反應,接上TB3 Dock之後,X1 Carbon 5th開機速度會慢了10秒以上,這是因為啟動了「Pre Boot Environment」功能,如沒有透過網路安裝作業系統的需求,可進入BIOS將此項功能設為「Disabled」。
原廠雖然有推出ThinkPad USB-C Dock,但僅支援USB 3.1 Gen1(5Gbps)速率,而非Gen2的10Gbps,站長實在沒興趣在X1 Carbon 5th上進行測試。如果網友已購入X1 Carbon 5th等支援Thunderbolt 3功能的新一代主機,基於發揮TB3全效能的考量,站長還是建議購買TB3 Dock。除非是X270或13 Gen2此類只有配備USB 3.1 Gen1(5Gbps) Type-C接頭的主機,才需要購買ThinkPad USB-C Dock。
▼最後介紹一下Lenovo USB-C Travel Hub。如果網友有需要同時接取VGA螢幕以及乙太網路線,雖然各自透過連接線也能夠達成目的,但透過Lenovo USB-C Travel Hub,只需使用一個Thunderbolt3連接埠與一條線便能輕鬆接取。下圖是Lenovo USB-C Travel Hub的其中一側特寫,內建了RJ45埠(Gigabit Ethernet)與一個USB 3.0(Type-A)接頭。
▼Lenovo USB-C Travel Hub另一側則提供HDMI與VGA(D-sub)接頭。不過要提醒一點,這兩個視訊接頭無法同時使用,一次只能選擇一個來接取螢幕。如果刻意同時接取HDMI與VGA(D-sub)接頭,只有HDMI會發揮作用。HDMI的最高解析度為3840×2160@30Hz,VGA則為1920×1200@60Hz。
▼站長也使用Lenovo USB-C Travel Hub進行測試,如下圖所示,Lenovo USB-C Travel Hub照樣可輕鬆應付雙向1G網路的傳輸需求。Lenovo USB-C Travel Hub同樣支援Mac Address Pass Through功能。
未完待續… To be continued.












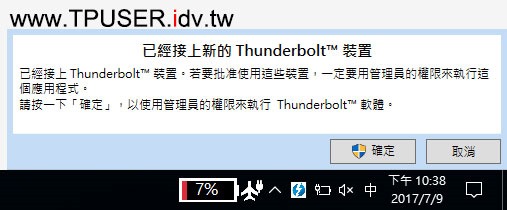
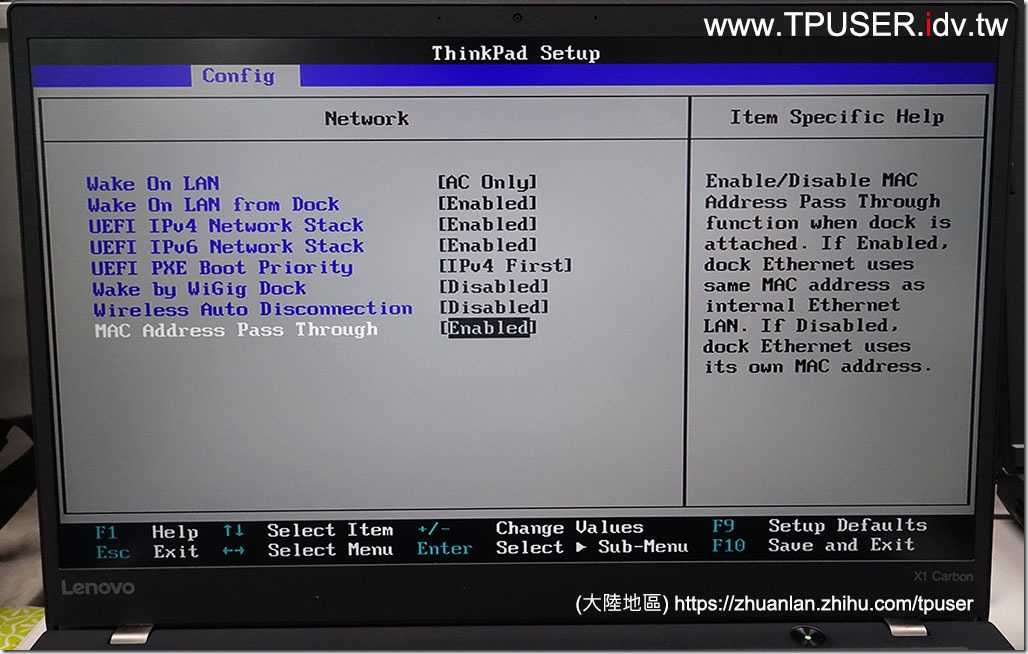
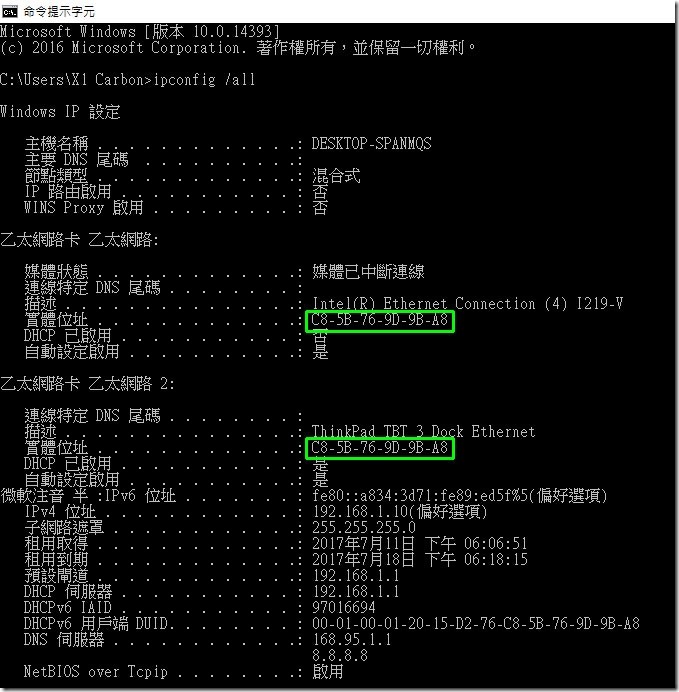

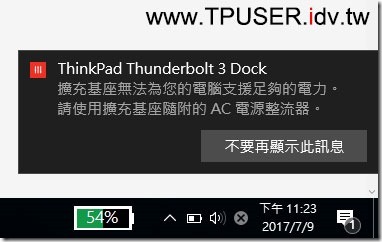
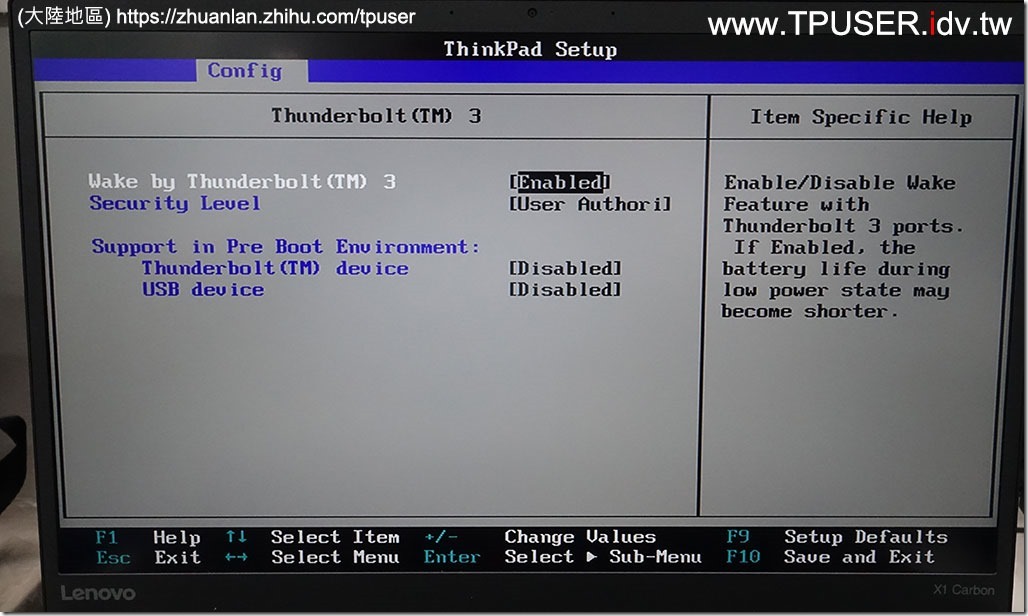


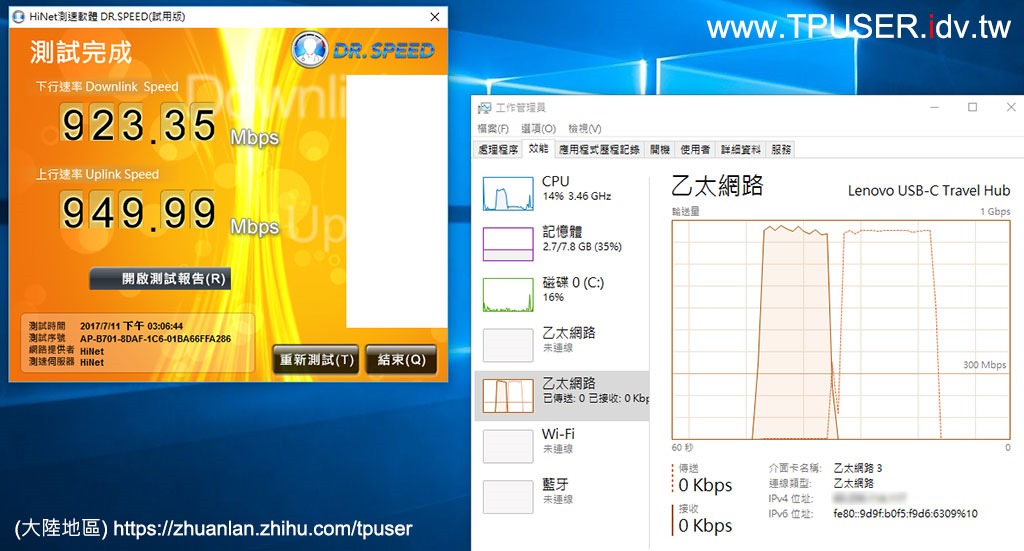
隐土之北
23 9 月, 2017 - 12:36 下午
虽然X1c 4th 的Onelink+ Dock和X1c 5th TB3 Dock都支援经由dock的电源键开机,但是如果设置了power on密码,还是需要翻开屏幕通过机身的指纹阅读器来开机,如果可以向手机那样将指纹阅读器和电源键集成在机身侧面就好了。
TenchiHsu
3 11 月, 2017 - 12:36 下午
跟著團購買了這台,初期使用都還可以,在開始裝上 sim卡,並把移動網路透由熱點分享出來後,藍芽滑鼠就會斷線,偶爾還可以用一下,接著就斷線無法連上,如果把藍芽重啟動,只要熱點還在持續分享中,還可以接上個幾秒,接著就又消失了,目前我還沒找到解決方案,真是可惜,以往用 Mac的時候都沒有這問題發生的