ThinkPad X1 Carbon Gen12簡測心得
▼站長去年主要購入的ThinkPad機種以16吋為主,因此之前陸續介紹過P1、P15v、P16v乃至P16等機種。今年則回到14吋尺寸,主要原因是多款14吋機種都進行Cleansheet翻新設計,而且各具特色。站長會依序介紹X1 Carbon Gen12、T14 Gen5(AMD)與P14s Gen5這三款的硬體特色,至於效能評比則會安排在第四篇文章進行大亂鬥比較。
2024年14吋ThinkPad機種系列的首篇,將由Cleansheet全新設計後的X1 Carbon Gen12打頭陣。站長在實際使用過X1c Gen12一段時間後,發現之前有點低估了這台新一代X1系列旗艦機種。下圖是X1c Gen12與T14s Gen4的對比,雖然同為14吋16:10面板,但X1c Gen12硬是小了一圈,就外觀上的視覺震撼感頗強。但真正讓站長驚嘆的是,這一代拜換裝Intel Core Ultra處理器(Meteor Lake核心)之賜,無論是機體溫度、電池續航力等都遠遠超越前代機種。去年(2023)11月底,站長帶團拜訪日本Yamato Lab時,雖然X1c Gen12仍未發表,但日方仍對造訪的ThinkPad愛用者們,透露了該機種的部分新設計,而且裡面的內容迄今未被媒體所報導過。由於時隔已一年,且X1c Gen12也已發售,站長在本篇文章中也會置入日方對於X1c Gen12的精采介紹。

▼X1 Carbon Gen12的研發代號為「THAMES(泰晤士河)」,兄弟機X1 2-in-1 Gen 9,研發代號則是「MERSEY(梅西河)」,同樣取名自英格蘭的河流。坊間與網路上不乏眾多的X1c Gen12開箱與評測,但重點都擺在這是一款「AI PC」上,然而X1c Gen12所使用的Intel Core Ultra處理器(Meteor Lake核心),內建的NPU AI算力只有弱弱的11.5 TOPS(Tera Operations Per Second),甚至還無法符合微軟定義的Copilot+ PC所需的最低40 TOPS算力。剛好Qualcomm(高通)趁機推出Snapdragon X Elite處理器(Oryon核心),NPU算力高達45 TOPS,不僅被微軟拱為Copilot+ PC的明星處理器,也同時盛大推出了Windows 11 on ARM。另一方面,AMD也不惶多讓,同樣在2024年推出新一代Ryzen AI 300系列處理器(Zen5核心),NPU的AI算力更高達55 TOPS。一時之間Intel Meteor Lake似乎成了時代的落後者。
但2024年已經到年末,我們再環伺商用筆電市場的現役機種,不難發現即使微軟與高通在網路上大聲呼籲,Windows 11 on ARM與Snapdragon ARM處理器可謂強強聯手,但數十年來「Wintel陣營」累積的x86軟體相容性,成為Windows on ARM陣營短期間難以功克的護城河。原本站長對同為x86陣營的AMD Zen5處理器寄予厚望,但原本要搭載首顆Ryzen AI 300的ThinkPad T14s Gen6 (AMD)卻拖到10月底才上市,而且主機初期售價也不低。所以在本文撰寫的此刻,Intel Meteor Lake處理器反而是最成熟且軟體相容性最高的產品。而X1c Gen12也成為了今年的一匹黑馬,即使今年第四季原廠已發表了搭載Intel Lunar Lake處理器的X1c Gen13,但初期價格不低,反而顯得X1c Gen12價格更加親民。
其實最重要的是,除非網友已經非常依賴NPU來進行AI運算(但通常這類軟體會更適合搭載了NVIDIA獨顯的機器去執行),或是網友的公司願意耗費巨資,幫員工都訂購了Office365的Copilot服務,不然在短期內,撇開花俏的AI功能不提,當我們在評估一台商用筆記型電腦時,還是回歸初心,檢視新機種是否用起來能更順手、電池續航力更長等。
下圖是X1c Gen12與T14s Gen4的前視比較圖。乍看之下會以為是一台13.3吋筆電放在14吋筆電上方。但2024年起ThinkPad中高階機種幾乎全數導入了Communication Bar,導致原本全平的背蓋「突起」或是「腫了」一塊起來,這也是滿多網友關注的議題。

▼下圖是兩台ThinkPad主機的Communication Bar特寫,上方是X1c Gen12,下方則是T14 Gen5(AMD)。首先請留意X1c Gen12的Communication Bar兩側各有一個小孔,那個是麥克風。X1c系列沿用了好幾代的「四孔麥克風」,從今年這一代開始改成雙麥克風設計,但同樣具備360度收音能力,而且內部構造也改進為「I」型直進聲道,取代過去的「L」型聲道設計。
X1c Gen12的Communication Bar其實還有特別做出金屬拉絲質感,相較之下T14 Gen5(AMD)就沒有特殊處理,但網友會發現「T14」機型名稱印刷在Communication Bar上面,反而X1c Gen12沒有,而是維持放在螢幕右下角。
由於筆電的攝影機功能與解析度不斷增加,但螢幕卻朝「四邊窄邊框」發展,在不全面增加背蓋厚度的考量下,如果要持續提升攝影機性能,一種是學Apple手機採用「瀏海式」往螢幕下方延伸的設計,ThinkPad則是選擇了朝螢幕上方尋求空間,並將螢幕頂部局部增厚。乍看之下的確有點不太習慣,但站長個人的實體使用感想是,Communication Bar搭配上「單手開闔設計」的轉軸時,其實在開啟螢幕時是更輕鬆的,其實今年連T14 Gen5都改成可單手開闔轉軸時,站長是有點驚訝,因為以前中階機種不會這麼費工設計。

▼下圖是兩台ThinkPad主機的紅外線攝影機特寫,前方是X1c Gen12,後方則是T14 Gen5(AMD)。從攝影機的功能也能看出高階與中階機種的細微差異,例如T14 Gen5雖然將攝影機解析度提高到1080p(500萬畫素),但紅外線功能則是選配。反觀X1c Gen12基礎配置就是1080p(500萬畫素)的攝影機,使用者可以在特定條件下選購4K(800萬畫素)高規格攝影機。
所謂的特定條件是指須搭配兩種面板,第一種是具備Privacy Guard(電子防窺)功能的IPS面板 (1920×1200解析度,不提供觸控功能);第二種則是具備觸控功能的OLED面板(2880×1800解析度)。當主機配備這兩種面板時,不但可選購4K(800萬畫素)攝影機,規格也大幅優化,例如畫面資料從原本的USB介面改用MIPI(Mobile Industry Processor Interface)高速傳輸介面,同時還支援Computer Vision 功能(支援臉部感應的喚醒功能,外部的顯示器也能依照環境調光,以提升安全性和節能效益),幾乎是筆電用4K攝影機的戰力天花板了。
只是站長自購的ThinkPad都盡量內建WWAN功能,為了延長WWAN上網時的電池續航力,站長刻意挑選了低耗電版的1920×1200面板(100%sRGB / 400 nits)。2.8K解析度的OLED會比較耗電,而Privacy Guard(電子防窺)面板則是會增加主機重量,所以這兩種面板站長就不考慮,但也犧牲了升級成4K高規格攝影機的機會。

▼2023年的Yamato Lab參訪團行程中,有一段是講解「ThinkPad Mechanical Design & Material Development」,當時不僅提到「下一代」X1 Carbon的外殼塗裝會加強抗指紋效果,現場甚至準備了當年現役的背蓋版本,以及未發表的新塗裝版,並讓大家現場直接用手觸摸實地測試。後來等到X1c Gen12發售後,果然採用了新式抗指紋塗裝。除了更不容易沾染指紋之外,其實重點是更容易保養。以往X1c系列所採用的Peach skin(paint)塗裝,其實沾到指紋後也不太容易擦拭乾淨。站長幾個月實際使用下來,真的非常滿意X1c Gen12的外殼清潔度與保養便利度。
對了,除了全黑色系的背蓋之外,X1c Gen12也有提供「碳纖維織紋(Weave)」背蓋,但限定搭配「沒有」觸控功能的OLED面板(2880×1800解析度)。
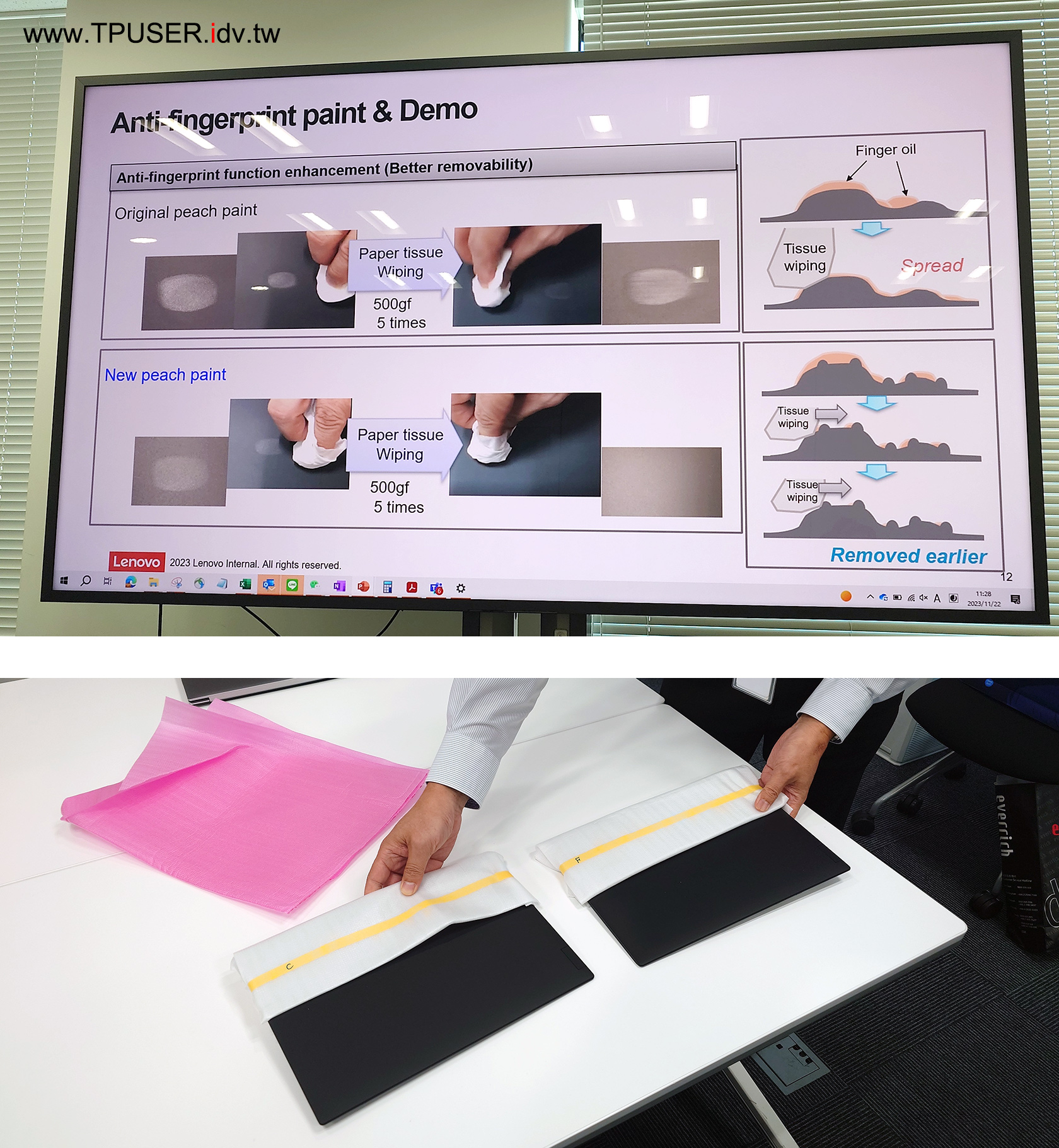
▼下圖是X1c Gen12的左側特寫,站長也特別拿出同為14吋(16:10)面板的T14s Gen4(AMD)做個對比。X1c Gen12雖然比起T系列小了一號,仍維持了豐富的連接埠設計。機身左側提供兩個USB-C接頭(同時擔任充電用途),以及一個USB-A接頭。要留意的是,X1c Gen12如果有內建WWAN天線,機身左側會提供Nano SIM卡的插槽,站長購買的是內建5G WWAN網卡版本,因此有提供實體SIM卡的插槽,但使用者也可以使用非實體的eSIM卡,搭配內建WWAN網卡進行無線上網。

▼下圖是X1c Gen12的右側特寫,提供了一個HDMI接頭(僅能輸出4K@60Hz),如果有需要外接更高解析度螢幕,必須使用機身左側的USB-C接頭,最高可支援到8k@60Hz。
站長個人覺得X1c Gen12將電源按鈕移到機身右側,其實是不太習慣的,關於這點在今年台北ThinkPad Fans聚會上,站長曾詢問過LCFC台灣聯寶的工程師,對方認為是鍵盤C面的空間不夠,只好將電源鍵移到機身旁邊。不過這也不是X1 Carbon系列第一次採用此項設計,X1c Gen7與Gen8也是電源鍵位於機身右側。
對於習慣用螢幕充當USB Hub,或是使用其他廠牌的Dock的使用者,像是X1c Gen12這類電源鍵外露的設計,倒是有一個好處,就是回到定點接上USB-C傳輸線之後,不用打開螢幕,直接按下機身旁的電源就可以開機。畢竟原廠推出的USB-C/Thunderbolt Dock才具備Dock電源開關與ThinkPad主機連動功能。
現在很多螢幕都內建RJ45網路孔與USB連接埠,某種意義上就是一台USB DOCK,甚至還支援KVM功能,當回到定點並改用外接螢幕、鍵盤、滑鼠時,其實不用刻意打開ThinkPad的螢幕了,此時就可以將ThinkPad維持螢幕闔上,並直接按下機身旁的電源鍵開機。


▼原本指紋辨識器跟電源開關整合在一起,X1c Gen12既然已將電源鍵從鍵盤C面移開,乾脆在鍵盤右邊的「Ctrl鍵」隔壁,裝上一個獨立的指紋辨識器。其實這樣的設計之前也在「Z13/Z16」系列出現過,當時原廠試著將Z13與Z16打造為AMD處理器專屬的旗艦機種,也導入了一些新的設計,例如玻璃材質的觸覺觸控板(Haptic Touchpad,原廠也稱為ForcePad),特點就是取消了小紅點的實體按鍵,改以一大片觸控板來取代。
從2024年開始,ThinkPad的CMF( Color Material and Finish,意指色彩、材質、及表面處理)設計有了進一步的簡約化,例如Palmrest右下方的「ThinkPad」Logo一律使用外殼凹入字母(Debossed)的設計。過往會貼上一張銘板。原廠的說法是可簡化整個C面的布置(但使用者不是更難發覺到ThinkPad字樣了嗎?),同時降低C面的製作複雜度(畢竟都省下銘板的錢了…),將來就算原廠推出一台ThinkPad簡約到拿掉小紅點時,站長也不會覺得奇怪了。

由於Z13/Z16系列完全取消了小紅點實體按鍵,只能搭配ForePad,此項過於激進的作法也等於讓Z13/Z16系列,斷絕了小紅點愛用者購入的機會。站長曾實際測試過Z13 Gen1的ForcePad,當時已屬第二代ForcePad(第一代首見於X1 Titanium),模擬出來的震動感還是與實體按鍵有相當差距。Yamato Lab後來在Z13/Z16 Gen2上面導入了第三代ForcePad(採用了Sensal公司的產品)。
X1c Gen12推出時,則採取了折衷的做法,使用者可選擇小紅點實體按鍵的觸控板(ClickPad)或是觸覺觸控板(ForcePad)。其實ForcePad遠在2014年時,就被使用在ThinkPad T440上面,但由於操作體驗實在太糟糕了,變成ThinkPad的一段黑歷史。但隨著技術不斷演進,今年推出的ThinkPad P1 Gen7則是全機種採用ForcePad,不提供小紅點實體按鍵選項,根據國外ThinkPad資深使用者的回應,模擬出來的小紅點按鍵手感也有九分像了。其實隨著小紅點實體按鍵的鍵深不斷縮短,現在敲擊手感早已不如之前的長鍵深老機種,將來或許可以透過ForcePad,調整模擬的力道,給人一種”更好按”的感覺也說不一定。
現階段ForcePad還有兩項缺點待克服,第一項就是重量,仍比傳統ClickPad更重一些;第二項則是成本。這也是為何標榜全機重量低於一公斤的X1c Gen13,必須要搭配小紅點實體按鍵的觸控板(ClickPad)才能達到986克的驚人數值。
▼下圖是2023年參訪Yamato Lab時,日方對於ForcePad的介紹簡報,以及現場實際展示三個世代的ForcePad產品。
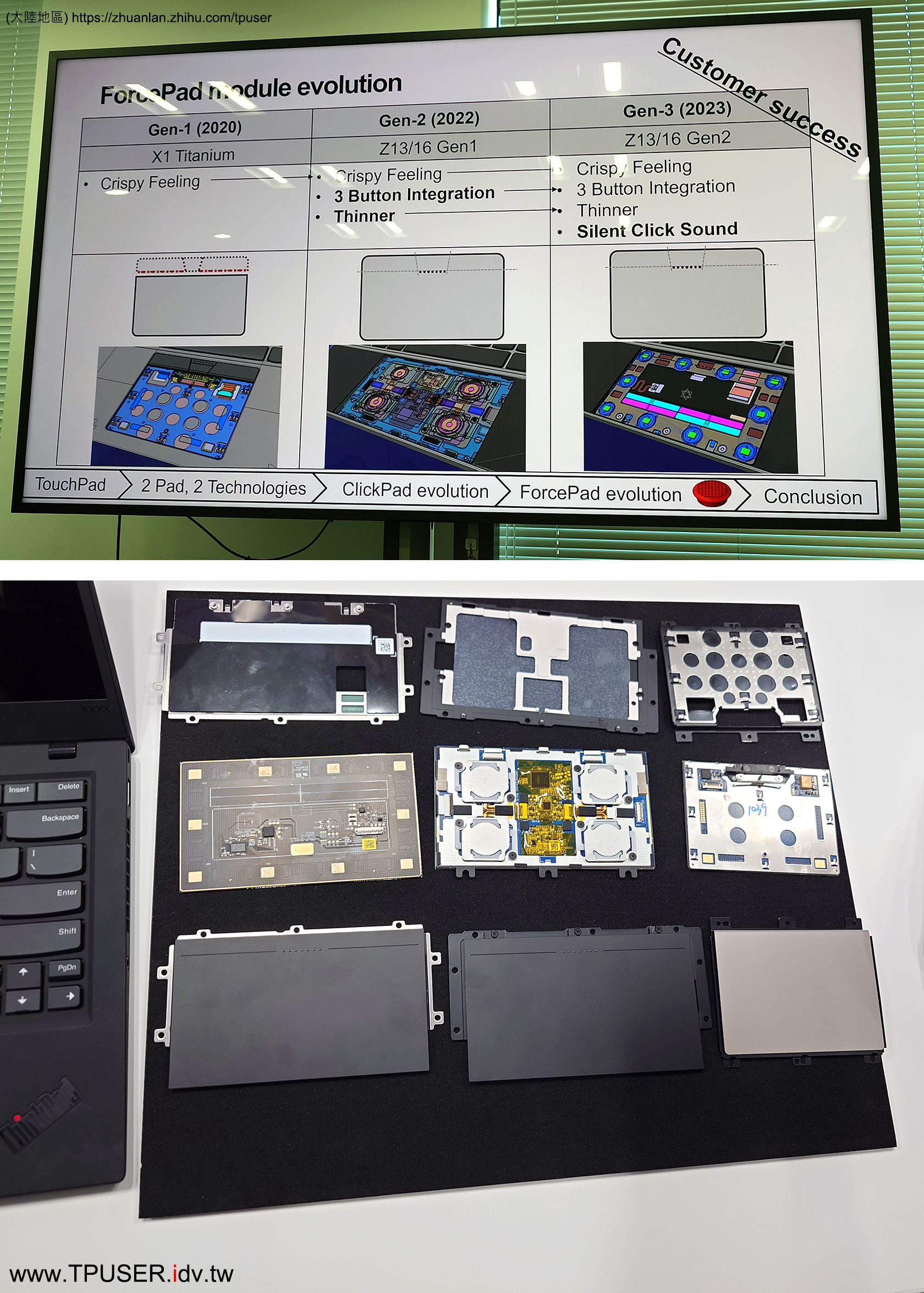
▼剛剛提到X1c Gen12鍵盤設計很多參照了Z13系列,包含「Fn鍵」與「Ctrl鍵」位置對調也是。2024年起ThinkPad也全面更動了「Fn鍵」與「Ctrl鍵」位置,主要是讓其他機種的使用者能夠習慣ThinkPad的鍵盤,因為幾乎只有ThinkPad會將「Fn鍵」放在鍵盤最左下角。
老實講這真的是非常冒險的操作,雖然在BIOS或是「Commercial Vantage」裡面可以故意再將「Fn鍵」與「Ctrl鍵」功能互換,但原廠這樣做其實,只是冒犯了更多習慣ThinkPad鍵盤布局的老客戶。另一方面也代表了需搭配「Fn鍵」組合鍵的使用機率,可能小於「Ctrl鍵」組合鍵,例如(Ctrl+C=Copy)。至少站長自己都還在適應2024年鍵盤的布局,但原廠這樣做能讓ThinkPad市佔率增加多少?這就讓市場銷量來驗證吧。

▼下圖是指紋辨識器的特寫,雖然做成按鍵的造型,但實際上是按不下去的(笑),只需要把手指放到上面輕壓即可進行識別。

▼如果選擇小紅點實體按鍵的觸控板,使用者還可以加購NFC近場通訊功能,站長就有加裝NFC,因此在觸控板上方有NFC的標誌圖案。如果選擇觸覺觸控板ForcePad,就無法再加裝NFC功能。

▼站長更訝異的是,出現在Z13/Z16系列的「小紅點快速選單(TrackPoint Quick Menu)」也完整移植到X1c Gen12上面,使用者只要在小紅點上敲擊兩下,就可以招喚出快速選單,如下圖所示,預設提供了一些調整功能,使用者也能自行定義。就算是完全不使用小紅點的觸控板使用者,也可以藉此機會善用小紅點。
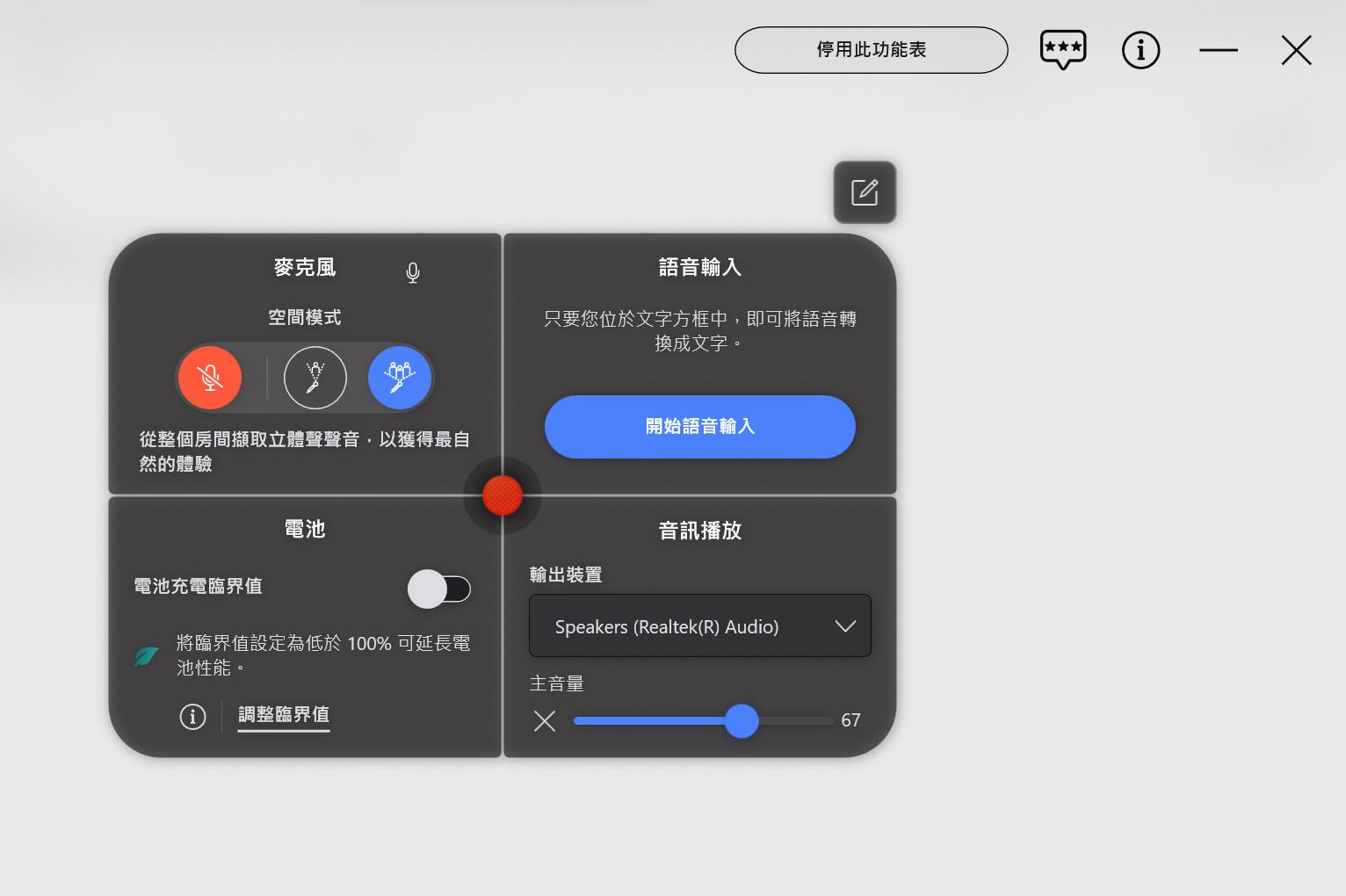
▼2024年推出的ThinkPad各款機種,通常會將機種型號,例如T14、P14s等印在螢幕頂端的Communication bar上,只有X1 Carbon Gen12還是維持在老位置,螢幕的右下方,不解為何這部份的設計語言沒有統一。

▼站長的X1c Gen12有獲得Intel的「EVO Edition」認證,原本站長以為只是一個行銷用的頭銜而已,但後來實測了T14 Gen5與P14s Gen5等同為Meteor Lake核心的機種,但這兩台沒有取得EVO認證,才發現只有X1c Gen12可以做到真正的快速開機,也就是螢幕闔上進入系統待命後,過一陣子再打開螢幕後的數秒內,就能夠進入Windows,並恢復Wi-Fi或4G、5G連網。某種程度上,使用體驗已經接近手機,即系統不關機,但隨時要用時,打開螢幕就可以立即作業。但在Meteor Lake之前的Intel處理器普遍有耗電過高的問題,這次X1c Gen12總算為近期x86架構筆電的高續航力、短開機等待時間,迎來了第一道曙光。

▼下圖是X1c Gen12的底部特寫,以往機殼左下方還會刻意標示出外殼材質,但從2024年開始都取消了。另一方面,X1c Gen12的底殼防丟螺絲也從前一代的五顆,減少至四顆,在維修的便利性上又更為精進。原先底部的長型塑膠條(避免系統吸入排出去的熱風)在X1c Gen10與Gen11時,握在手裡有點割手感,因為造型太方正了。X1c Gen12終於改進了一些。

▼關於X1c Gen12的底殼材質雖然跟前代一樣都是鋁合金,但這代特別強調ESG環保節能,X1c Gen12的底殼是由55%的回收鋁金屬(recycled aluminum),以及45%採用水力發電的工廠產製出的鋁金屬(hydro aluminum)所構成。之後X1c Gen13由於要拚低於一公斤,才會在底殼重新使用鎂合金,當然也是回收金屬。

▼下圖是X1c Gen12的內部構造特寫,站長已將主要零件都標示出來。與前代相比,X1c Gen12有兩項重大的改進,第一項為雙風扇改為「牛角型」配置;第二項為取消四顆喇叭,改為重新設計過的雙喇叭配置。雖然前一代的X1c已具備雙風扇設計,但兩個風扇是緊鄰在一起。這次X1c Gen12的兩顆風扇距離拉開了,兩條延伸出去的熱導管在視覺效果上彷彿牛角般。原廠宣稱新的散熱機制能將處理器的功耗維持在25W,這點站長實測後也證實了這項說法。
從下圖能看出X1c Gen12內部構造非常緊湊,特別是安裝上5G網卡與天線之後。雖然有網友抱怨X1 Carbon系列採用57Wh容量電池已經好久了,為何不考慮換裝更大容量的鋰聚合物電池?就電池尺寸而言,由於電池周圍要保留空間給WWAN天線,而且機身厚度不能增加,所以電池的體積無法再進一步放大。另一方面,X1c Gen12仍有重量上的天花板考量,因此也無法為了增大電池容量,導致重量超出設計的規範。這部分只能寄望未來電池能有「黑科技」出現,能實現在現有體積下,塞入更多的電量,或是進一步提升零組件的耗電效率,好達成延長續航力的目的。

▼Yamato Lab近幾年對於ThinkPad的影音功能相當重視,除了攝影機的畫素與功能不斷提升外,喇叭(揚聲器)也是研發的重點項目之一。X1c Gen12不但搭載了兩個新設計音箱,Yamato Lab也透過新設計的減震器,降低喇叭發聲時產生的噪音。另一項特點則是X1c Gen12的喇叭直接透過鍵盤發聲,機殼不用另外挖孔讓聲音通過。這點也是呼應上面提過讓C面更簡約化的設計。
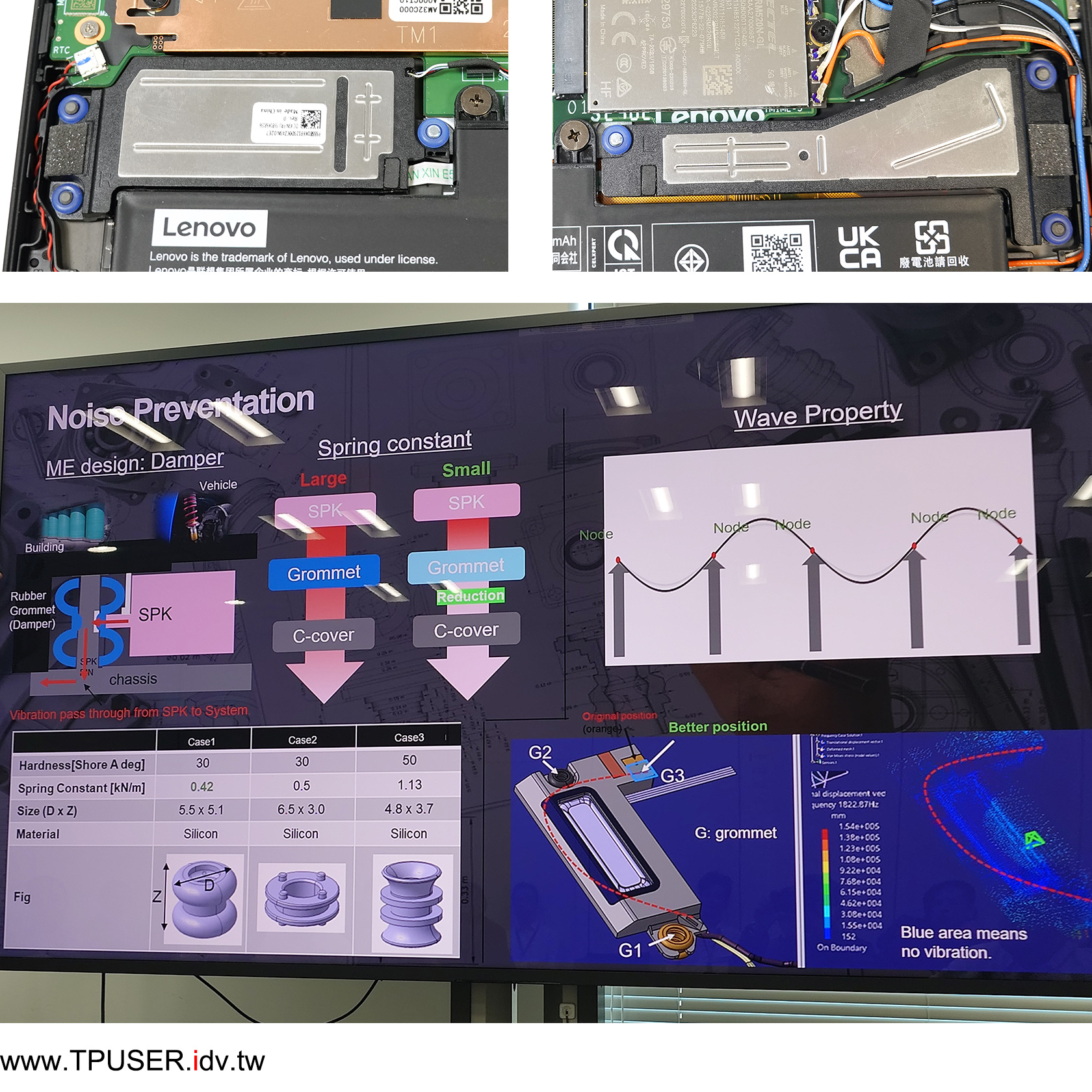
▼這幾年大型國際電腦展都會出現「AirJet」這間公司推出的「固態散熱系統」,透過特製的薄膜藉由電壓改變來產生震動,並推擠薄膜下方的銅片,進而達到推動空氣的效果,所以仍是屬於主動式空冷的散熱器(所以運作時仍會有噪音,而非零噪音),由於體型嬌小,因此推出時站長也曾好奇,不曉得是否有筆電廠願意採用。沒想到在2023年底的Yamato Lab參訪行程中,不但看到AirJet的測試品,也得知Yamato Lab的評語。簡言之就是「AirJet + VC均熱板」的組合,比起傳統的「風扇+熱導管」組合,散熱效率其實稍微差了一點,但耗電量卻更高。從未公開的簡報照片中看到,受測的「風扇+熱導管」組合其實就是後來X1c Gen12的牛角雙風扇,而「AirJet + VC均熱板」組合則用上了三個AirJet。
下圖中用上了四個AirJet的「AirJet + VC均熱板」試作品,不知是給哪台機器測試。如果一台筆電需要用上至少三個AirJet,高耗電的缺點將會是推廣上的硬傷,這也是為何目前看到有採用AirJet的電腦,多以桌上型直接插電為主。

▼站長購入X1c Gen12時便選擇了出廠預裝5G WWAN網卡。相較於前一代X1c Gen11使用Fibocom FM350-GL網卡(聯發科的5G晶片),X1c Gen12又回來使用高通的5G晶片,對應的網卡型號則是Quectel公司的 RM520N-GL,支援5G Sub-6(GHz)與eSIM功能。下圖是RM520N-GL的網卡特寫,使用上了四條WWAN天線。
X1c Gen12與X1 2-in-1 Gen9如果是「WWAN upgradable」機種,也就是出廠時已經預埋WWAN天線,但還沒安裝WWAN網卡,原廠這次也有推出零售版的5G網卡或4G網卡,供使用者自行安裝升級,但要留意的是,X1c Gen12與X1 2-in-1 Gen9的網卡並不相容,所以共有四種組合:
- 適用於X1 Carbon Gen 12/T14 Gen 5的ThinkPad Quectel RM520N-GL 5G M.2 WWAN 模組(產品料號:4XC1Q24434)
- 適用於X1 2-in-1 Gen 9/T16 Gen 3的ThinkPad Quectel RM520N-GL 5G M.2 WWAN模組(產品料號:4XC1Q24435)
- 適用於X1 Carbon Gen 12/P16v Gen 2 的 ThinkPad Quectel EM160R-GL 4G LTE-A Cat 16 M.2 WWAN模組(產品料號:4XC1Q24436)
- 適用於X1 2-in-1 Gen 9/P16s Gen 3 的 ThinkPad Quectel EM160R-GL 4G LTE-A Cat 16 M.2 WWAN模組(產品料號:4XC1Q24437)
如果使用者發現X1c Gen12機身左側並沒有Nano SIM卡槽,代表那台X1c Gen12沒有預埋WWAN天線。
考量使用5G網卡上網時其實非常耗電,其他零件就只好儘量選擇比較沒那麼耗電的,例如面板的種類。站長就特別選了IPS的低耗電版LCD面板,解析度為1920×1200,而不考慮使用解析度更高,但也更耗電的OLED面板。此外,X1c Gen12的OLED面板由於採用了PWM調光,而非DC調光,當調低亮度時,可能有的使用者會感覺到螢幕在閃爍,這也是為何站長購入的14吋ThinkPad絕大多數都是IPS LCD省電面板的緣故。

▼原先站長還擔心無法選擇Wi-Fi 7網卡,好在順利選到Intel Wi-Fi 7 BE200網卡。這張網卡由於支援6GHz頻段,所以除了Wi-Fi 7之外,也可向下相容Wi-Fi 6E。雖然站長尚未換裝Wi-Fi 7的無線路由器或無線網路AP,但作為一項未來的「投資」,從2024年起購買的筆電內建Wi-Fi 7網卡,將會是相當划算的。Wi-Fi 7帶來了幾項新的功能,例如Multi-Link Operation (MLO,多重連結運作模式)可聚合兩個無線頻段,進而達成更高的傳輸量與更低的封包延遲。而且Wi-Fi 7所支援的6GHz頻段,提供了更乾淨不易受干擾的無線傳輸環境,並且搭配Wi-Fi 7獨有的Multi Resource Units(Multi-RU,多重資源單元)和 Puncturing (頻道穿插)功能,更能充分發揮寶貴的無線頻道資源,並提高傳輸效率。
只是尷尬的是,上述的Wi-Fi 7獨門絕技,例如MLO、Multi-RU、Puncturing等功能,至少要等到Windows 11 24H2更新後才會開始支援,所以目前的Wi-Fi 7網卡其實有點像是功能被封印住,真正能發揮作用的只有6 GHz帶來的320MHz通道寬度,與4096QAM調變技術。但支援Wi-Fi 7完整功能的無線路由器/基地台,以及作業系統在2025年都會陸續到位,一台ThinkPad至少可以用三至五年,而且無線網卡都是焊死在主機板上無法升級,如果能預載Wi-Fi 7網卡,其實是不錯的投資。但目前中國大陸地區尚未開放6 GHz作為民用頻段,台灣則是在2023年開放的,但台灣的6 GHz只有(5945~6425MHz),美國的頻段會更寬。
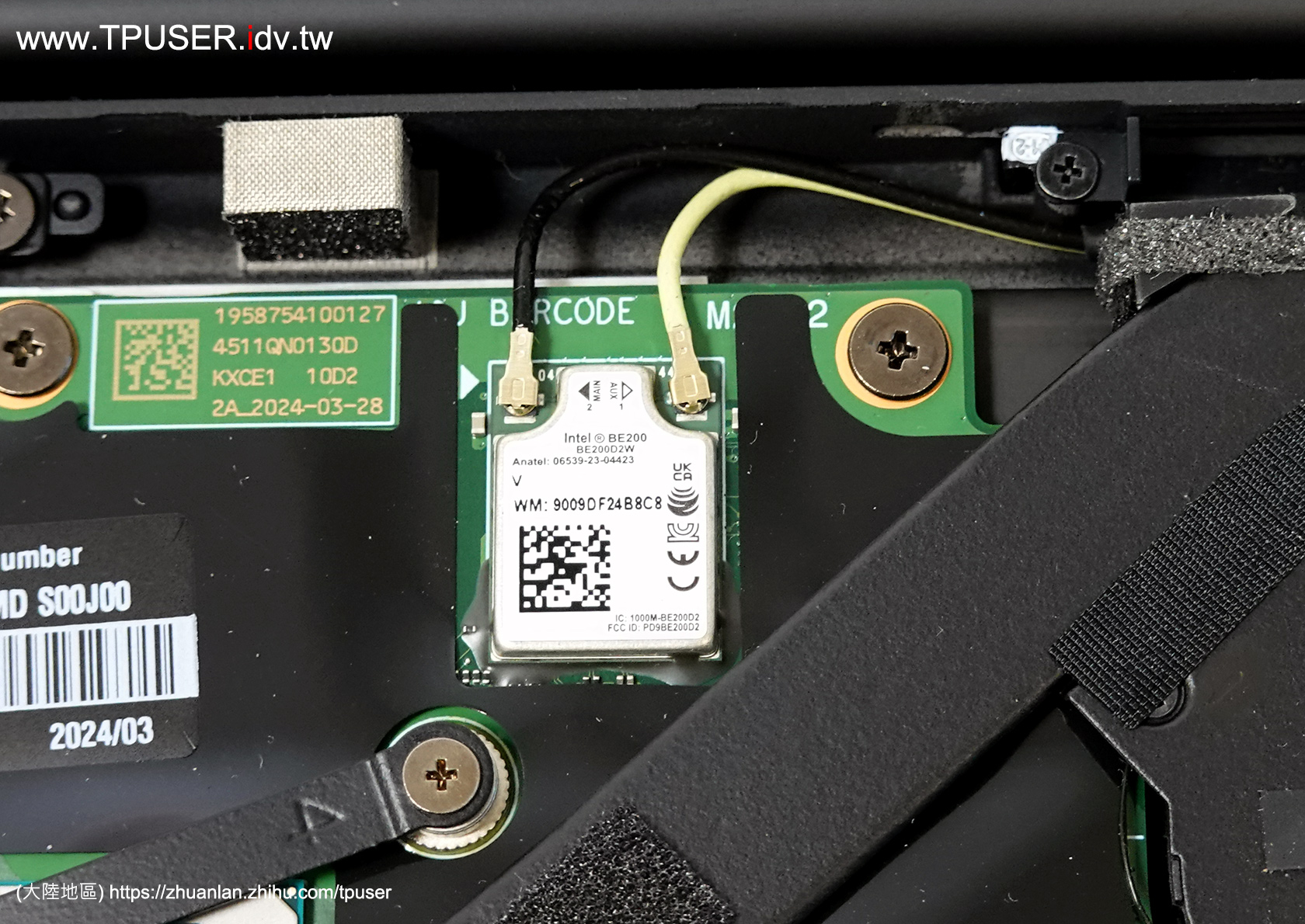
▼雖然站長家裡還沒有Wi-Fi 7的無線路由器/基地台,但看到X1c Gen12在前一版(1.36)韌體升級時,特別標明有開通台灣的Wi-Fi 6E服務,站長就興致沖沖地去借了一台商用AP來測試,型號是ARUBA公司的Instant On AP32。實測後發現果然可以順利開通6 GHz頻段!
只是6 GHz優點再多,卻有一項先天的弱點,那就是高頻訊號穿透力會更弱,通俗講就是穿牆能力更差,同樣的距離下,6 GHz的訊號衰減會更大。例如站長家裡的儲藏間位於角落,5 GHz訊號強度已不到30%,換成6 GHz就直接完全無訊號了。同樣的問題也照樣會出現在Wi-Fi 7的6 GHz頻段上。因此在無遮蔽的辦公室內,其實是比較適合6 GHz的環境,因為可透過布建多顆Wi-Fi 7/6E的無線ThinAP,用來改善開始擁擠的5 GHz頻段干擾問題,同時也避免6 GHz訊號衰減的問題。
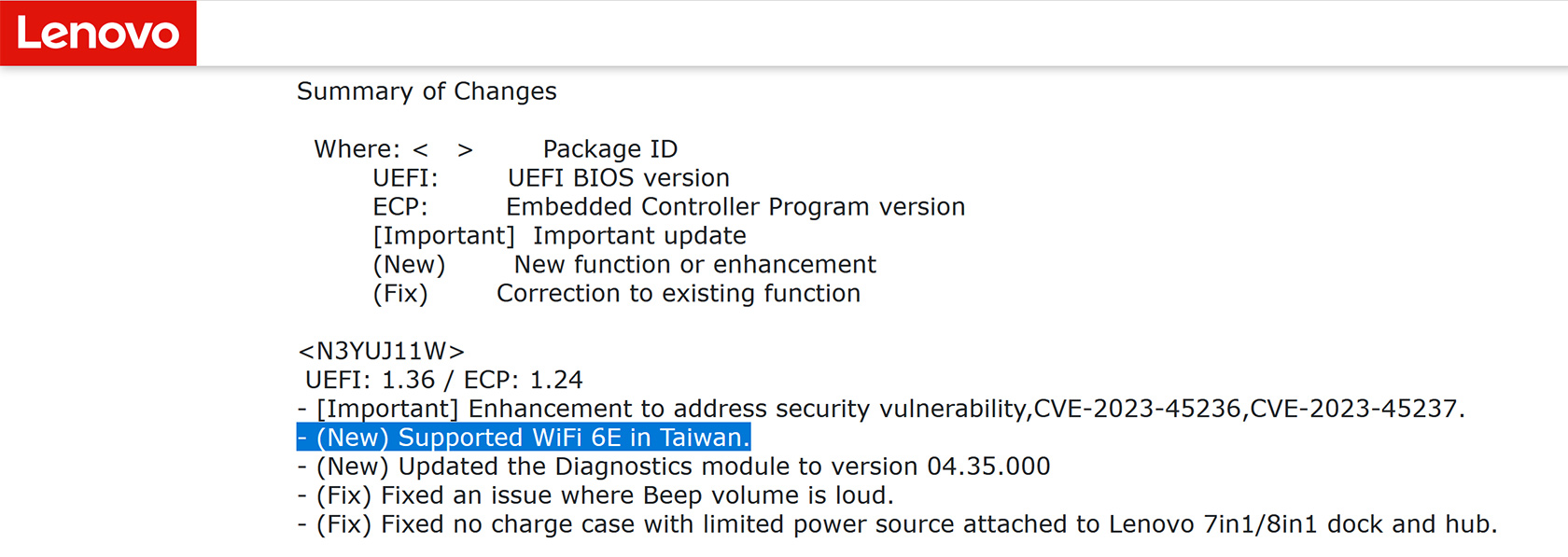
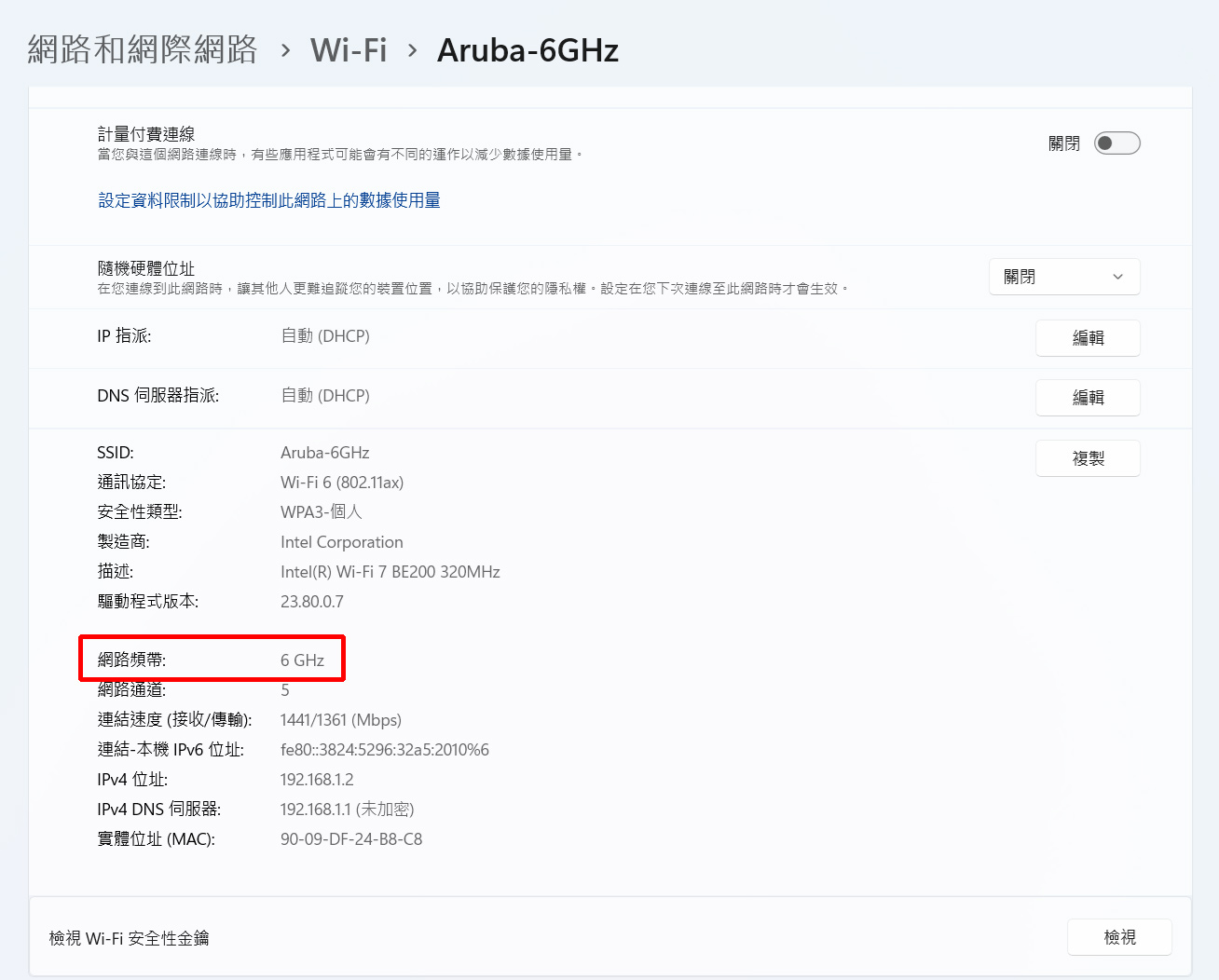
▼關於X1c Gen12的硬體簡單介紹到此,站長停筆前發現原廠於2024年12月5日有發布新版(1.37)韌體(官網連結在此),裡面出現一項有趣的新功能「Fool Proof Fn Ctrl feature」(Fn鍵與Ctrl鍵的組合鍵防呆功能),看來是Fn鍵與Ctrl鍵互換位置後,太多使用者跟站長一樣不適應,乾脆直接將下列的組合鍵設定成Fn鍵與Ctrl鍵都可用:
- Ctrl+A = Fn+A
- Ctrl+C = Fn+C
- Ctrl+F = Fn+F
- Ctrl+V = Fn+V
- Ctrl+X = Fn+X
- Ctrl+Z = Fn+Z
而且更新BIOS之後,無須到哪設定,直接生效!妥妥的防呆到底了呀(笑)!
下一篇將為大家介紹「最接近ThinkPad Classic」的T14 Gen5,敬請期待!
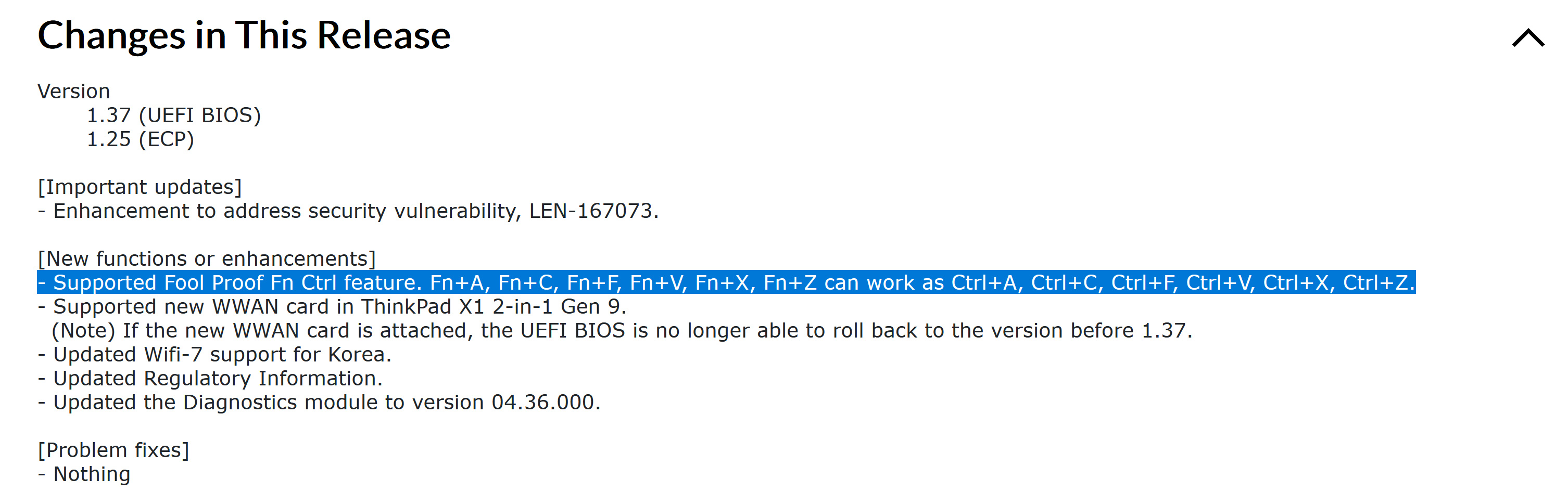
Brian
9 12 月, 2024 - 10:59 上午
謝謝站長詳測,最近可能要購買筆電,第一時間就趕緊來看您網誌,可能又要陷入買 X1 還是 T14 的抉擇….
Pierre.K
10 12 月, 2024 - 1:20 下午
我買了一台,目前使用上最大差別,是續行時間長超級多,6小時輕輕鬆鬆,而且還可以玩遊戲,顯卡比以前進步很多,聽說下一代進步更多,其實我還是看好intel的只是現在是他的低潮期,接下來幾年應該會是桌機AMD,筆電intel的時代,而我認為,接下來幾年要是intel能擺脫晶圓廠,應該會變得更強,而我也不認為intel策略錯誤,只是必要投資,但晶圓廠要追上台積真的比較難,但內顯部分升級讓我願意投入intel懷抱,不然之前nv獨顯都還要看有沒有直通usb-c輸出,根本沒用。之前適用T480s還是砍半版的20gb版本輸出,根本氣到。
galaxylee
22 12 月, 2024 - 2:58 下午
是的,GPU界如果只剩下NV獨大其實不是好事,希望Intel或是AMD在GPU,無論是內顯還是獨顯都能持續開發下去。
JEFF LIOU
1 1 月, 2025 - 9:50 上午
請問站長,X1c Gen12的風扇噪音如何?我看一些國外網友有在抱怨風散噪音,X1c Gen13 AURA似乎有改善,不知道是否如此,謝謝!
galaxylee
5 1 月, 2025 - 3:05 下午
站長自己使用X1c Gen12除非跑遊戲測試程式,不然風扇音量還OK,至少比Alder Lake世代的小聲。但站長相信Lunar Lake的X1c Gen13會更優秀,因為CPU溫度會更低,風扇更不需要高轉速運轉。
只是X1c Gen13目前還太貴,如果有急用的話,買X1c Gen12也勝過前一代機種。
oakley
12 6 月, 2025 - 9:33 上午
站長~發現MAC的Fn佈局,跟傳統的ThinkPad一樣唷,如果TP能堅持不改,外接鍵盤說不定能賣Apple MAC用戶~哈,Fn在邊緣才方便找到啊^^
galaxylee
15 6 月, 2025 - 2:19 下午
確實如此~!!