ThinkPad專用OneLink Pro Dock擴充基座簡測
話說站長最近雖然仍忙於公司的工作,但仍十分關心ThinkPad的發展。2014年的ThinkPad機種因為取消了小紅點的實體按鍵,導致許多老用戶裹足不前,站長也足足一年沒有再評測過ThinkPad,但對於很多剛接觸ThinkPad的使用者而言,其實有項原廠周邊能見度很低,實際上卻非常管用,站長便想特別介紹。這項周邊對於W/T/X-Series的使用者並無用武之地,如果是2014年的S/E/X1-Series就可派上用場,所以這篇文章希望讓新接觸ThinkPad的網友,有機會了解原廠周邊的特色與用處。
這次要介紹的主角是ThinkPad專用的「OneLink Dock」擴充基座。ThinkPad的W/T/X-Series多年來都支援傳統的擴充船塢(Docking Station),或是整線器(Port Replicator),此類設備的用途是基於商務使用者的需求而發展出來的。很多人習慣將筆記型電腦當主力電腦使用,但受限於螢幕尺寸,以及指向裝置(觸控板、小紅點等)畢竟沒有滑鼠好用,因此使用者回到辦公桌時,有時候會外接大尺寸螢幕、鍵盤、滑鼠,或是RJ45網路線等,但要離開辦公室時,又必須將這些周邊的連線拔除,非常費事、費時。透過整線器(Port Replicator)或是Docking Station,先將所需的線材通通接在上面,筆記型電腦只需要從底座上脫離,便可輕鬆帶走。
早年的Docking Station在功能及擴充性遠比現在豐富,甚至可以安裝PCI介面的擴充卡,但隨著筆電的功能越來越走向內建化(現在甚至連ExpressCard都不提供了),以及外接介面都整合為少數幾種規格,ThinkPad目前針對傳統的Docking Station與Port Replicator就通稱為Dock,只是再根據功能多寡賦予不同的別名,例如Basic Dock、Ultra Dock等。
ThinkPad以往只有W/T/X/L-Series(所謂的「ThinkPad Classic」)才支援傳統底座,反而是Edge系列、E-Series都不支援。主要的考量在於產品差異化以及成本方面。為了要支援傳統底座,ThinkPad設計時就必須將擴充接口的位置列入設計考量中,更重要的是,主機結構必須經得起長達數年每天頻繁地與底座「合體」與「脫離」。有用過傳統底座的網友便曉得,其實主機往往是很大力地與底座結合,然後脫離時再靠底座的脫離桿將主機撐起來,這一來一往都在考驗主機的機構耐用設計,以及外殼材質。因此很多廠牌雖然也號稱推出商用筆電,但真正推出擴充底座的卻寥寥無幾。
Edge系列後來衍伸為S-eries以及E-Series,這兩個系列訴求在SOHO族、一般消費者,由於走平價路線,自然無法支援傳統底座。但這並不代表使用S/E-Series的使用者沒有此類需求。其實除了傳統的底座之外,其他筆電原廠有推出外接式的整線器(Port Replicator),但此類整線器並無法同時傳送電力,因此使用者必須將主機另外接上變壓器。
▼Lenovo在推出ThinkPad E431/E531時,首度搭載了「OneLink Docking port」(OneLink基座連接埠),可搭配專屬的OneLink Dock擴充基座。所謂的「OneLink Docking port」是將電源接頭與訊號接頭整合在一起的設計,請參考下圖中的ThinkPad E440,電源接頭位於機身右側,平常大家不會留意電源接頭旁邊的保護蓋,如果將蓋子移除掉,就能看到OneLink基座連接埠的全貌。原來是兩個接頭所組成,讓電源接頭旁邊再長出一截,供傳輸擴充基座的訊號之用。因此沒有購買OneLink Dock的使用者就不需要將保護蓋移除。有了OneLink基座連接埠,就可實現讓外接式的擴充基座同時傳輸訊號及電力了。
▼原本OneLink基座連接埠是為了平價機型所準備,但有趣的是,當2014年版本的X1 Carbon發表時,也開始支援OneLink Docking port,主要原因是主機的厚度太薄了,無法容納傳統底座的接頭,因此乾脆採用外接式擴充基座。因此ThinkPad的最高階輕薄機種以及平價機種都可支援OneLink Dock。
去年發表的OneLink Dock是為了配合E-Series,所以影像輸出端子只提供HDMI。今年則是為配合X1 Carbon推出更進階的「OneLink Pro Dock」,兩款Dock的長相相同,最主要的差別點還是在連接埠的種類多少,茲以下表簡述:
|
機型 |
OneLonk Dock |
OneLink Pro Dock |
|
前方 |
USB 3.0埠x2 (其中一個支援充電功能) |
USB 3.0埠x2 (其中一個支援充電功能) |
|
耳機、麥克風二合一接頭x1 |
耳機、麥克風二合一接頭x1 |
|
|
後方 |
電源接頭x1 |
電源接頭x1 |
|
RJ45(Gigabit Ethernet)x1 |
RJ45(Gigabit Ethernet)x1 |
|
|
USB 2.0埠x2 |
USB 2.0埠x2 |
|
|
USB 3.0埠x2 |
||
|
HDMI埠x1(附VGA轉接線) |
DisplayPortx1 |
|
|
DVI-I x1(附VGA轉接頭) |
||
|
配件 |
|
90W變壓器x1 |
很明顯地,OneLink Pro Dock提供了更多的USB 3.0埠以及影像輸出端子,隨機還附上一顆90W的20V變壓器。下圖便是OneLink Pro Dock包裝盒的內容物特寫。有一份操作說明、OneLink Pro Dock本體一台、DVI轉VGA的轉接頭,以及90W變壓器與電線。
▼OneLink Pro Dock是直立式的迷你整線器,如果用USB Hub的角度來看,那其實還滿大台的,畢竟不僅只有USB Hub功能而已。下圖是OneLink Pro Dock的前方特寫,使用方式是先將變壓器插頭接上Dock,然後再將Dock上的連接線插進ThinkPad的OneLink底座埠(保護蓋要記得先取下),接著按下Dock上方的電源開關。OneLink Pro Dock的電源開關跟ThinkPad是連動的,即使ThinkPad的螢幕是蓋起來的,按下Dock上方的電源鈕,照樣可以開機!這點真的有學到傳統Dock的精髓。Dock開機通電之後,正面的ThinkPad Logo在「i」字母會亮起紅燈,表示正在運作中。
但如果電腦進入休眠模式,ThinkPad主機外側的小紅點會忽明忽暗,OneLink Pro Dock則沒有比照,只有關閉發光的小紅點而已。使用者如果要關機,此時可以直接按下Dock上方的電源鍵。因此連接上Dock的ThinkPad,如果有外接螢幕、鍵鼠,基本上是不需要把螢幕打開了,完全可將ThinkPad當桌機使用。
OneLink Pro Dock前方面板有兩個USB 3.0埠,其中一個有支援Always-On充電功能(圖示上會多一個電池的圖案),還有一個耳機/麥克風二合一的接頭。前方的設計相當簡潔,也提供了必要的連接埠供使用者能夠快速存取、連接。
▼下圖是後方的特寫,由上而下、由左至右的各連接埠功能說明如下:
- 電源接頭
- RJ45接頭(Gigabit Ethernet)
- USB 3.0埠x2
- DVI-I接頭,最高解析度僅支援到1920×1200解析度,可搭配隨機附的VGA轉接頭
- DisplayPort接頭,支援DisplayPort 1.2版的ThinkPad可輸出單螢幕2560X1600解析度,僅支援DP 1.1版的主機只能輸出到1920×1200
- USB 2.0埠x2
之前Lenovo曾推出一個USB 3.0 Dock,採用了透過USB埠傳輸畫面的DisplayLink技術,由於傳送畫面時會占用USB的頻寬,因此實際使用上仍有一些限制,而且必須安裝驅動程式。新一代的OneLink Pro Dock拜OneLink埠之賜,採透通模式(Pass-Through),因此本身沒有內建任何的影像晶片,便可以直接輸出ThinkPad主機傳來的影像資料,而且完全不用額外安裝顯卡方面的驅動程式,就像傳統的底座Dock一樣方便,即插即顯。
不過OneLink Pro Dock還是要安裝驅動程式的,是為了裡面內建的瑞昱(Realtek)的USB 3.0-to-Gigabit Ethernet 控制晶片(RTL8153),不然Dock上的乙太網路功能會無法使用。
▼雖然寫了這麼多關於OneLink Pro Dock的功能面介紹,但可能有網友會覺得「買這東西到底有啥用呢?」簡單講就是讓筆記型電腦不要被一堆線綁住了。如果使用者在使用ThinkPad時,無論在室外或室內,都只盯著筆電的螢幕,手沒有移開過六列鍵盤(頂多外接個滑鼠),自然無法體會為何ThinkPad會被一堆線綁住。
站長常在速食店裡看到大學生成群拿著筆電在討論事情,隨著筆電的低價化,現在的大學生很有可能在家裡或宿舍裡只有一台筆電,而沒有桌上型主機了。外出時當然就必須依靠筆電本身的螢幕以及輸入裝置,但回到家裡或宿舍時,站長個人還是不建議繼續依賴筆電的螢幕與輸入裝置。撇開現在最常被提到的「W-LED背光導致藍光容易傷眼」等護眼問題,光是過低的筆電螢幕高度,以及畫面尺寸就非常不適合長時間閱讀,很容易造成姿勢不良甚至駝背的問題。
如在家裡或宿舍,最理想的使用筆電方式其實是外接大尺寸螢幕、鍵盤、滑鼠。但如下圖所示,站長將ThinkPad E440接上電源、鍵鼠、HDMI線甚至USB線幫手機充電時,整台主機就被眾連接線所包圍了,如果每天將筆電帶進帶出時,都必須將這些連接線重覆拔插一次,那真的太辛苦了。其實筆電會發展出Port Replicator、Dock等裝置,就是商務人士回到辦公室時,即使沒有外接螢幕,也希望能夠很輕鬆地連接上乙太網路、鍵鼠以及其他USB裝置,不用每次都浪費時間在拔插上面。
▼有了OneLink Pro Dock之後,是何光景呢?如下圖所見,ThinkPad E440同樣能夠同時連接電源、鍵鼠、螢幕、手機,但主機卻只要「一條線」連到Dock即可!所以Docking Solution(擴充基座解決方案)不再是給商務人士的專利,即使是個人使用者,如果沒有使用桌機,仍可讓ThinkPad輕鬆快意地搭配大尺寸螢幕,使用自己偏好的鍵盤與滑鼠,同時保持快速攜帶的優勢,不用再頻繁地插拔連接線了。
▼裝妥OneLink Pro的驅動程式,如果使用Windows7 Pro作業系統,會在工作列右下角看到OneLink Pro的圖示,並顯示Dock已經連接上。按下Dock的圖示則會出現四個按鈕,供使用者設定螢幕、聲音、網路以及周邊裝置之用。不過按下去之後其實也只是連到Windows既有的設定程式,例如按下「螢幕」的按鈕就是開啟「螢幕解析度」畫面而已,沒有額外的特殊設定畫面。
▼ThinkPad E440採用Intel HD Graphics 4600繪圖核心,主機本體提供HDMI埠,因此主機外接螢幕時,解析度最高只能支援到1900×1200。站長看到OneLink Pro Dock有支援DisplayPort,便非常好奇,如果讓E440透過Dock輸出畫面,是否能突破1920×1200?剛好家裡的螢幕是NEC的MultiSync PA272W,解析度為2560×1440,站長便進行測試。
依據原廠的資料顯示,支援DisplayPort 1.2版規格的ThinkPad,在外接單一螢幕的前提下,可透過DisplayPort輸出最高達2560×1600的解析度。實測的結果,E440果然能夠透過OneLink Pro Dock輸出2560×1440解析度的畫面到27吋的PA272W。2014年發表有支援DP V1.2以及OneLink Port的ThinkPad有下列這幾款:ThinkPad E440、ThinkPad E540、ThinkPad S440、ThinkPad S540、ThinkPad X1 Carbon 和ThinkPad Yoga。
測完單螢幕輸出後,接著站長便想測試雙螢幕輸出,畢竟OneLink Pro Dock有兩個數位影像輸出埠。原本以為外接兩台螢幕時,主機的螢幕就無法顯示,沒想到E440還挺「夠力」的,輕鬆達成「三螢幕」同時輸出的任務。
▼下圖便是ThinkPad E440透過OneLink Pro Dock同時輸出畫面到兩台PA272W的特寫。站長還特別開啟了螢幕識別碼,代表三螢幕測試成功。不過要留意的是,當OneLink Pro Dock同時動用到DVI以及DP輸出畫面時,最大解析度會降為只剩1920×1200,但照片中的兩台PA272W其實解析度是1920×1080。網友可能會覺得奇怪,為何不調整為1920×1200,因為強制將解析度調成1920×1200時,會無法全螢幕顯示,必須是1920X1080時,PA272W才會自動將畫面採全螢幕顯示。
原本E440的主機或是搭配去年推出的OneLink Dock,都只能輸出1920×1200解析度,經由OneLink Pro Dock,E440功能竟然獲得進一步提升,可以輸出高達2560×1600的解析度,足以應付30吋以內的各種顯示器了。筆記型電腦透過周邊裝置來強化主機本體的功能,在現在的市售機種上其實並不多見,特別是ExpressCard沒落之後,各大廠便不再進行次世代外接擴充介面的制定。這次看到E440的輸出解析度「封印解除」,不由得讓人感到幾分欣慰。
▼站長對於外接雙螢幕時,是否能正常顯示BIOS畫面也頗為好奇。於是將E440關機後,先按下OneLink Pro Dock的電源開關,接著再按下USB鍵盤上的F1鍵,成功進入BIOS設定畫面,此時兩個外接螢幕都正常顯示BIOS畫面,測試時E440的背蓋未曾打開。因此透過OneLink Pro Dock,可以讓ThinkPad變身為桌機角色,一旦需要攜出時,只需要將OneLink連接線拔除,便可立馬帶走。
此次測試OneLink Pro Dock讓站長大開眼界,見識到理想的外接式擴充基座所帶來的便利性與擴充性。雖然站長個人對於傳統的擴充底座還是情有獨鍾,但相信OneLink Pro Dock能夠為S/E/X1-Series提供強大的支援。無論是上班族或是學生,如果正在使用S/E/X1-Series,不妨考慮透過OneLink Pro Dock讓自己的筆電使用體驗提升到另一個境界。






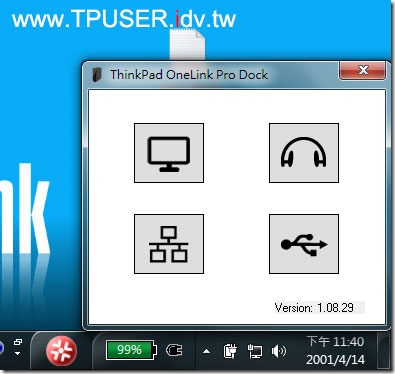
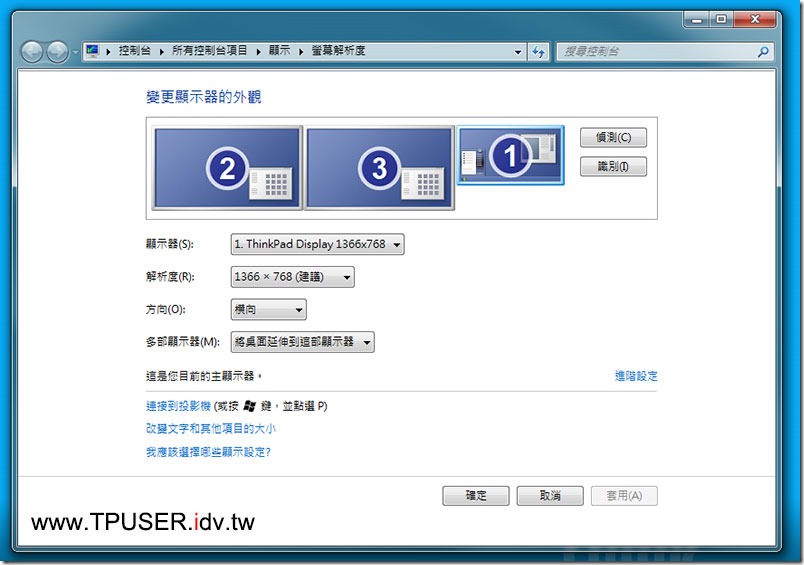


TSAO
24 11 月, 2014 - 1:00 上午
Galaxy~ 題外話,BOSE的效果如何?
galaxylee
24 11 月, 2014 - 9:25 上午
Bose喇叭的效果還不錯~!
vega109
27 11 月, 2014 - 11:34 上午
網站外觀變了喔,讚~~
期待明年新一代ThinkPad問巿後,站長的評論文章~~