Acronis True Image 2021系統備份還原教學
▼在使用ThinkPad的過程中,難免會遇到需要重灌系統的狀況,不只是遇到系統中毒或錯亂,會裝新的SSD時也會有同樣的需求。站長撰寫的「ThinkPad大全集」中雖然已經說明申請及製作「USB還原隨身碟」的方法,可讓系統回復為出廠預設值,但原本所有安裝好的程式及檔案就煙消雲滅。因此常備一套系統備份還原軟體的確會更省事一些。最近站長購入ThinkPad X1 Carbon Gen9之後,其中一台僅內建PCIe 3.0×4的M.2 SSD,其實主機是可以支援高速的PCIe 4.0×4 M.2 SSD,站長為了方便進行不同規格的M.2 SSD交叉測試,便直接使用Acronis公司推出的True Image 2021系統備份程式,在各款SSD中快速重灌作業系統及測試程式。站長也是True Image系列的長年使用者了,True Image 2021的系統備份及還原功能仍維持不錯的穩定性。
為能夠讓更多網友有機會購入True Image 2021,自今(2021)年7月4日開始,只要在「PCHome書店」購入「ThinkPad大全集」實體書版本,將隨書贈送一套「True Image 2021標準版」,數量有限,售完為止。
True Image 2021的授權模式分成一次性買斷(標準版)以及訂閱制(入門版/進階版/高級進階版),本次「ThinkPad大全集」贈送的是「標準版」,也就是授權終身有效。
▼在說明備份及還原系統的操作程序之前,為避免網友不清楚如何兌換True Image 2021安裝序號,請容站長介紹一下。隨書附贈送的True Image 2021並未提供安裝光碟或其他載體,請網友直接從網路下載安裝程式。
至於安裝序號則需要先透過線上註冊方式取得。請打開隨書附上的True Image 2021小冊子,裡面有一組24碼的產品序號,我們需要透過這組產品序號,來取得正式的安裝序號。
▼請連至代理商「湛揚科技」的網站(www.t-tech.com.tw),並點選網頁上方的「支援服務」,並選擇「註冊與兌換專區」。
▼在「註冊與兌換專區」中,請點選右邊的「Acronis 安克諾斯 個人版」圖示。
▼接著相關註冊資料,由於正式安裝序號會寄到註冊填寫的e-mail,所以請勿填錯。在「產品序號」處請填入小冊子上面的24碼序號。
▼線上註冊完成後,如下圖所示,會直接提供64碼的「產品啟動序號」,也就是安裝True Image 2021時需要輸入的序號。這組序號也會同步寄到註冊的e-mail信箱中。站長實際安裝時都沒有真的輸入64碼序號,而是回到Acronis國外官方網站,註冊成為會員並登入後台系統,辦理「新增金鑰」登錄這組64碼序號。之後安裝完True Image軟體後,只需要輸入會員帳號並登入,就會自動啟動True Image。
至於最新版的True Image 2021安裝程式,除了可以從代理商網站下載之外,站長還是習慣到Acronis國外官方網站,登入後從後台下載,而且還可以下載其他語系版本。
關於True Image 2021的程式安裝程序,可參考代理商提供的「快速安裝手冊」。
▼接下來介紹如何進行系統備份。Acronis原廠其實有提供詳細的繁體中文版網頁版操作指南,有需要的網友可自行參閱(連結在此)。
站長則是介紹如何使用True Image 2021開機隨身碟,幫ThinkPad進行系統碟的備份與還原。站長的操作情境是,使用SanDisk Cruzer Glide 3.0的16GB隨身碟進行開機,然後將備份檔儲存在Samsung的Thunderbolt 3外接SSD裡面。這樣的組合主要是著眼於高速化。雖然True Image開機檔案不到1GB,但站長之前使用8GB低容量的USB隨身碟碟,速度慢到一度以為開機失敗,原來是開機檔案載入太久…。至於會動用TB3外接式SSD,當然是徹底發揮Intel平台的優勢,不然X1 Carbon Gen9內建的Thunderbolt 4高速連接埠平常還真的沒啥機會派上用場。
▼True Image 2021開機隨身碟的製作方式如下圖所示,在True Image 2021的「工具」選項中,點選「Rescue Media Builder」。至於開機隨身碟的建立方式,選擇「簡易」模式即可。有興趣的網友可以自行嘗試WinPE的開機方式。
▼True Image開機隨身碟製作完成後,請安裝在ThinkPad上,然後按下電源鍵開機。由於我們需要改從隨身碟開機,最快的方法就是當開機畫面出現「To Interrupt normal satrtup, press Enter」字樣時,立刻按下「F12」鍵進入快速開機選單。
但如果網友開機時,只看到開機畫面 (例如超大的紅色Lenovo字樣)而沒出現「To Interrupt normal satrtup, press Enter」文字時,請果斷地按下「Ctrl + Alt + Del」複合鍵,立刻進行重開機。因此沒出現那行字而按F12是不會有任何效果的。而「To Interrupt normal satrtup, press Enter」通常是系統重開機時會出現。
如果網友想自行修改ThinkPad開機畫面,可參考「ThinkPad大全集」第369頁的說明。
▼進入快速開機選單後,True Image開機隨身碟會被認定為是「USB HDD」,請點選該字樣。此外,網友也會發現,Thunderbolt 3的外接硬碟在開機選單中是不存在的,這只代表無法從TB3外接硬碟開機,不影響我們將備份檔存到TB3外接硬碟。
如果網友使用的是USB介面的外接硬碟,那「USB HDD」選項就會有兩個裝置,一個是開機用的USB隨身碟,另一個則是USB外接硬碟,請勿點選錯誤了。
▼順利從True Image開機隨身碟開機後,就會進入Linux-based的True Image 2021介面,此時請在「首頁」的畫面中,點選「備份」功能下的「我的磁碟」。如果覺得畫面太小不好操作,這個True Image 2021的工作視窗其實可以最大化。
▼由於我們要做的是開機碟備份,因此在接下來的程序中,要將開機碟整個勾選起來,如下圖所示,將「磁碟1」整個全選,然後再按「下一步」。
▼站長偏好每次都做完整備份,因此存檔方式如下圖所示,選擇「建立新的備份存檔」,然後接下來要設定檔案存到哪裡,請按下方的「瀏覽」。
▼此時True Image 2021能識別出Thunderbolt 3介面的Samsung X5外接SSD,因此站長選擇備份檔存在外接SSD,並設定好檔名後,按「確定」。
▼接下來,系統會提供備份作業摘要內容,此時請按「選項」鈕。
▼True Image支援多種備份方式,但站長習慣每次都做一次「完整」備份,選定後,按下「繼續」鈕,就會進入備份作業程序。
▼備份完成後,系統會提示「備份 作業成功」。此時可將True Image 2021的視窗關掉,然後再關掉背景的文字指令畫面,讓系統重開機,或是手動關機。
▼接下來介紹系統還原作業的操作程序。如果網友有另外購入M.2 SSD外接盒(USB-C或Thunderbolt 3介面),而且只是要將原本電腦更換M.2 SSD,其實不用刻意製作備份檔案,然後再還原系統。直接使用True Image內建的「複製磁碟」工具程式,執行M.2 SSD對拷作業即可。
如果沒有打算額外購入M.2 SSD外接盒,請將新購入的M.2 SSD裝入ThinkPad。至於各機種的底殼拆卸以及SSD更換程序,可參考原廠提供的教學影片網站(連結在此)。
▼同樣使用True Image開機隨身碟開機,並併入Linux-Based的True Image 2021工作視窗,此時請選擇「復原」工作下的「我的磁碟」
▼選好系統備份檔之後,按「下一步」。
▼接下來選擇還原方法,請選擇「還原整個磁碟與磁碟分割」,並按「下一步」。
▼備份檔的日期會出現在月曆中,並用綠色標示出來,請先點選綠色底的日期,然後再點選旁邊的備份時間點,如果沒有點選時間,會無法進行下一步。
▼由於我們是全碟還原,所以全選「磁碟1」的所有磁碟分割,並按「下一步」。
▼接下來選擇要還原的M.2 SSD,點選之後,請按「下一步」。
▼由於要還原系統的M.2 SSD仍保留舊有的系統與磁碟分割區,True Image 2021會詢問是否同意刪除所有的磁碟分割,此時請按「確定」。
其實True Image 2021面對此類已經有舊磁碟分割的M.2 SSD,有時候還原時會遇到錯誤訊息而停止還原作業。反而是全新購入的M.2 SSD因為沒有任何磁區,所以成功率最高。至於要如何避免還原失敗,後面會提到。
▼接著出現還原作業的摘要資訊,此時請按「繼續」鍵。
▼一切順利的話,還原完成後便可拔除USB隨身碟及外接SSD,靠新SSD開機。
▼前面提過,如果用來還原系統的M.2 SSD本身已經有磁碟分割區 (甚至有可能就是製作備份檔的同一個M.2 SSD),但使用備份檔還原系統時,有可能會出現下面的警告畫面,提示說電腦需重新啟動,此時如果按「重新開機」,只會跳出另一個錯誤訊息畫面,此時請按「略過」,先暫停還原作業。
▼此時需要將SSD還原成磁區未分割的狀態,我們可以直接使用「工具與公用程式」裡面的「Acronis DriveCleanser」來達成此目的。
▼執行DriveCleanser之後,要選擇需要刪除的M.2 SSD,點選完成後,按「下一步」。
▼原本DriveCleanser是用來銷毀SSD/HDD資料,但我們現在只需要單純刪除磁區,因此選擇演算法時,請選擇「快速」,不需要選擇其他複雜的演算法,然後按「下一步」。
▼接下來系統會警告選擇的磁碟分割區及檔案將會被永久抹除,請點選「永久抹除所選的磁碟分割」後,按「繼續」。
▼以X1 Carbon Gen9使用快速演算法抹寫一個1TB容量的M.2 SSD,大約只需要耗時10分鐘以內。作業完成後,重開機並使用True Image開機隨身碟重新執行一次系統還原程序,應該就沒問題了。
▼感謝大家對於本站及「ThinkPad使用大全」的支持,如果覺得有需要使用True Image進行系統備份,請把握機會到「PCHome書店」購入「ThinkPad大全集」實體書版本(連結在此),雖然目前因疫情期間,「PCHome書店」完成下單後一天才會安排出貨並寄送,這點還請網友多包涵,感謝~!
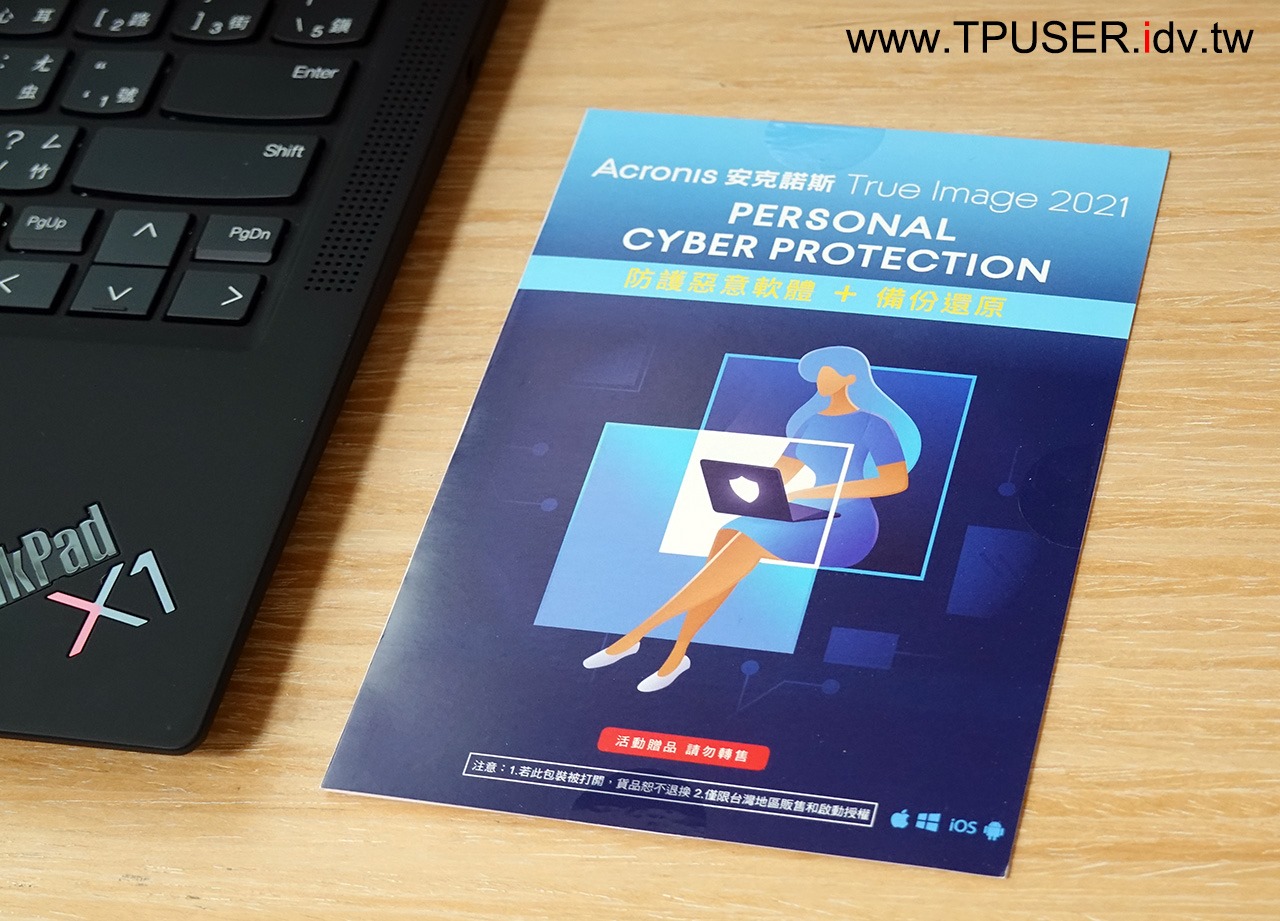

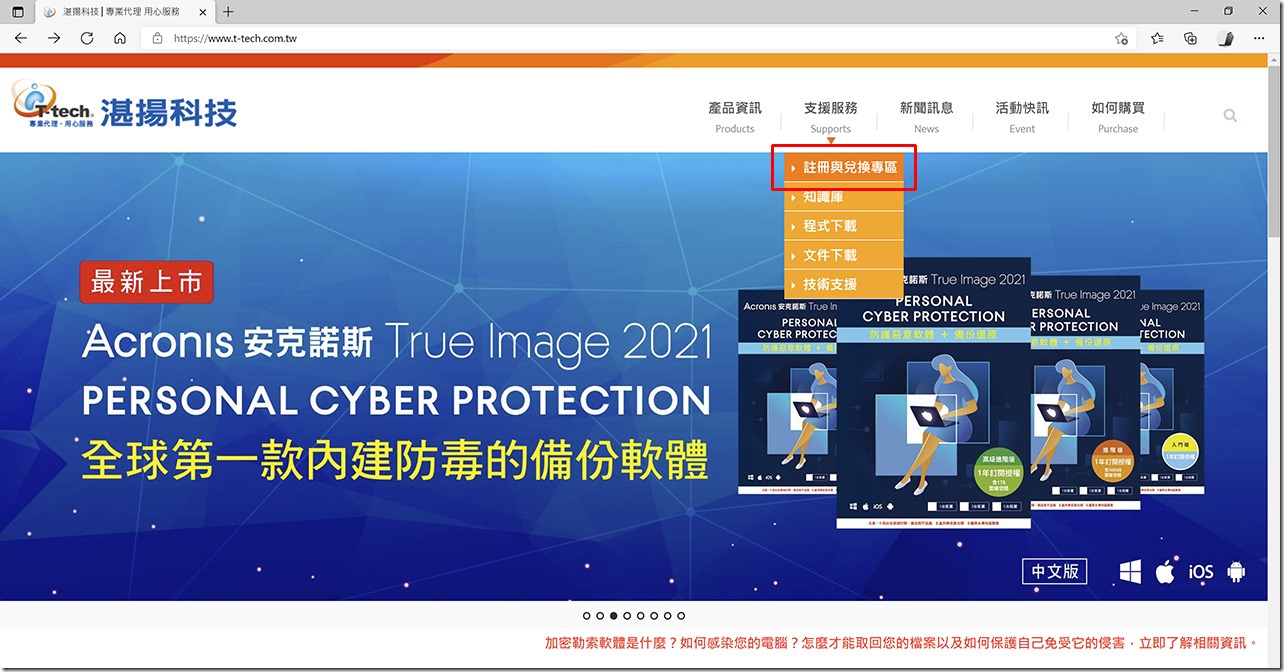
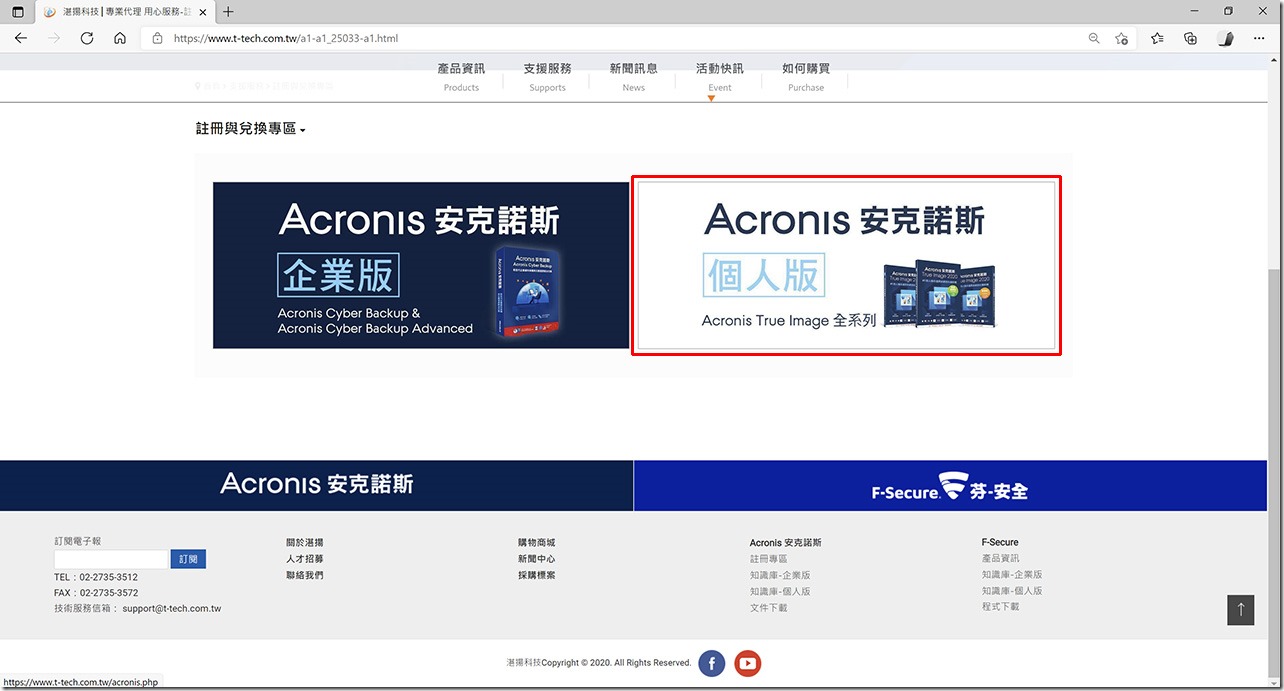
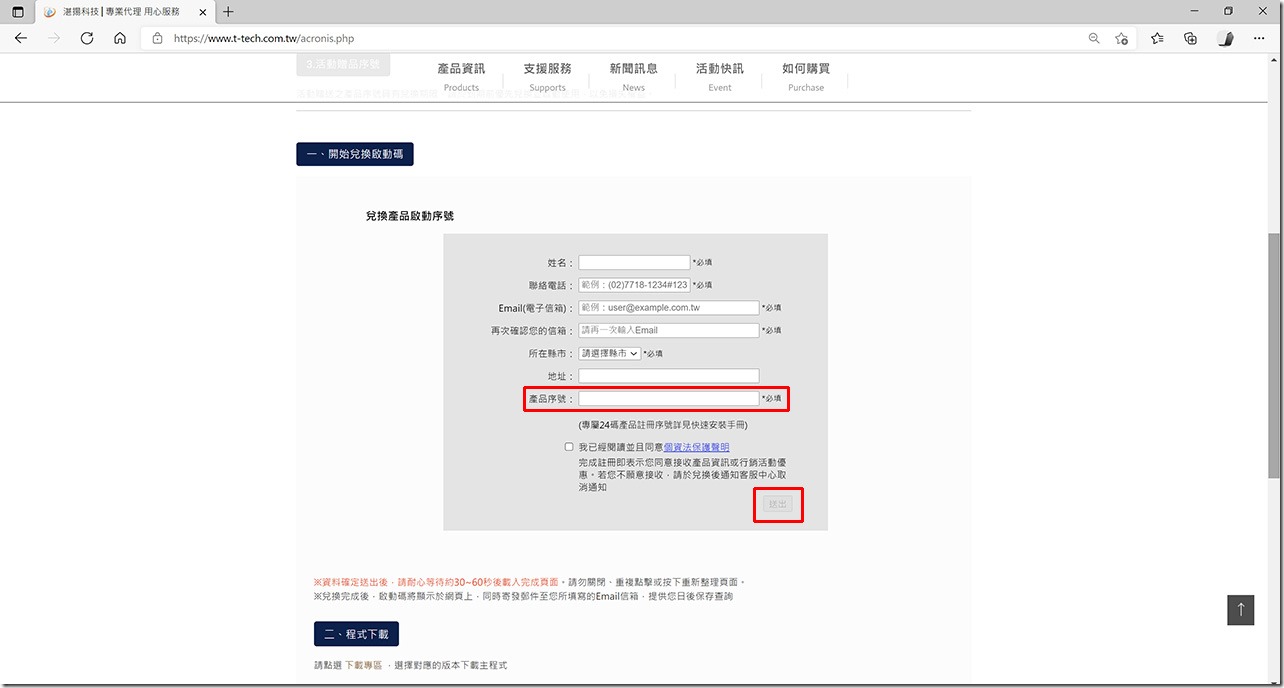
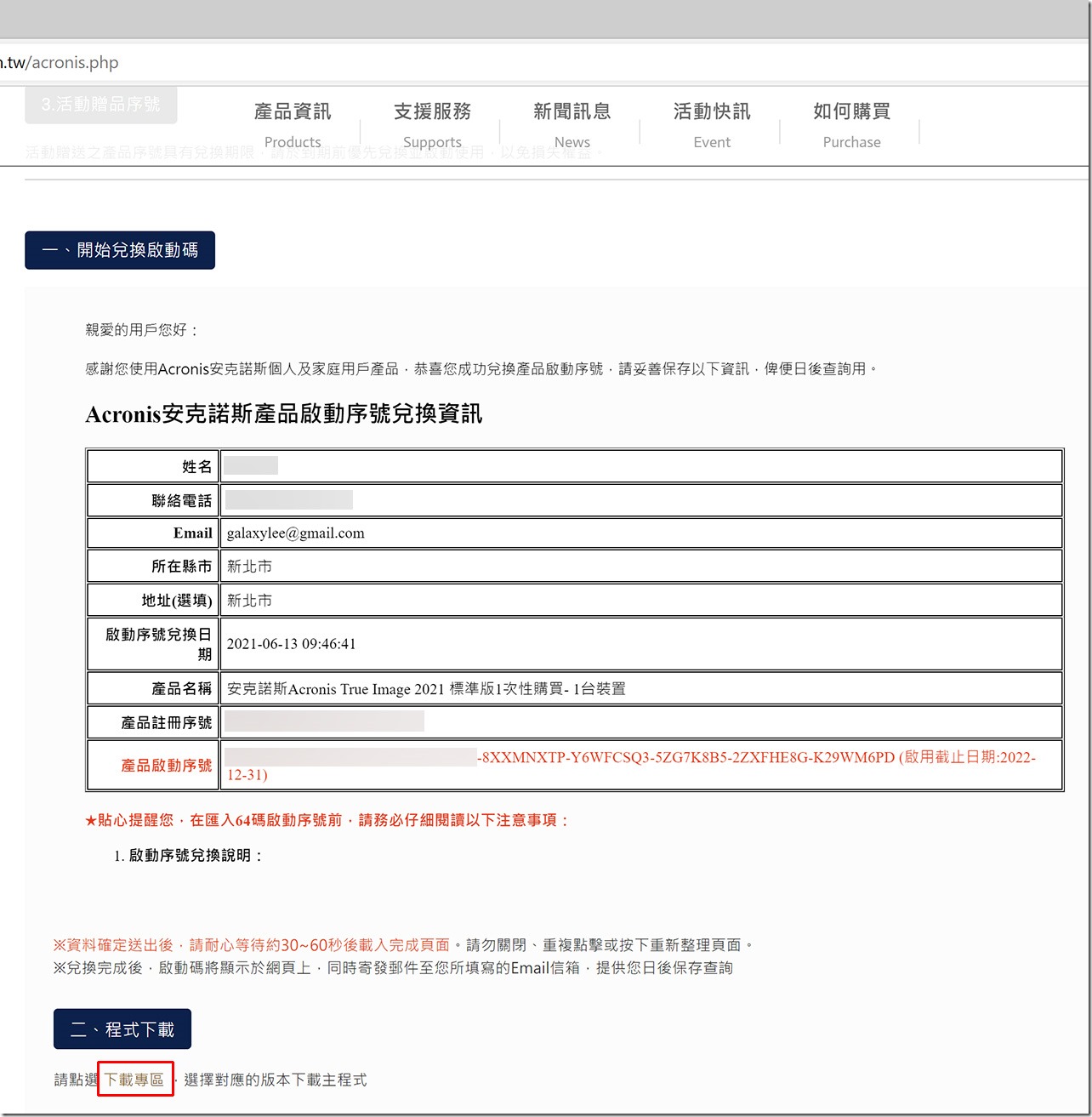

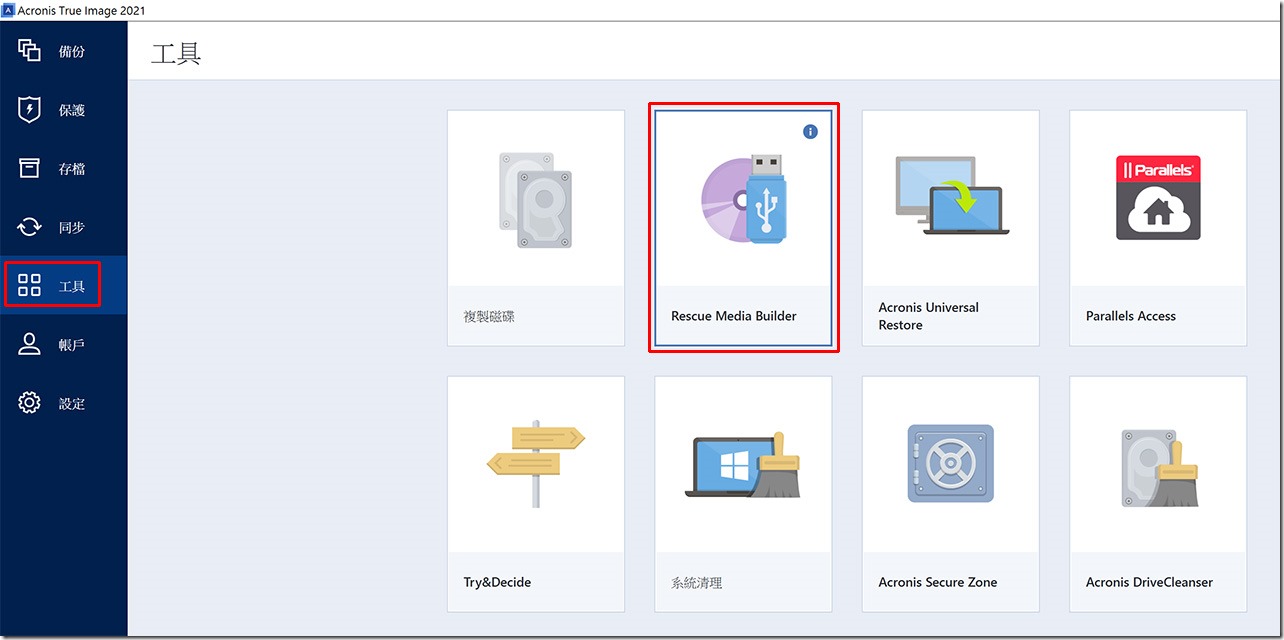
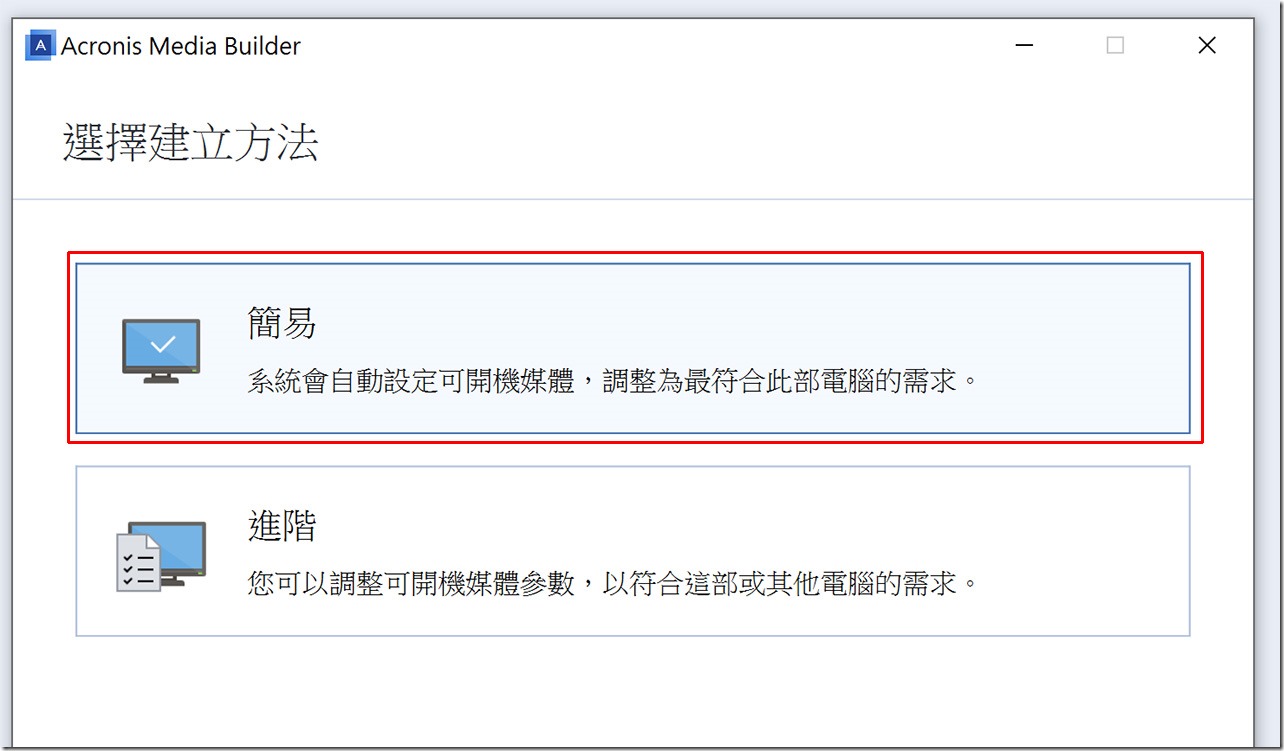
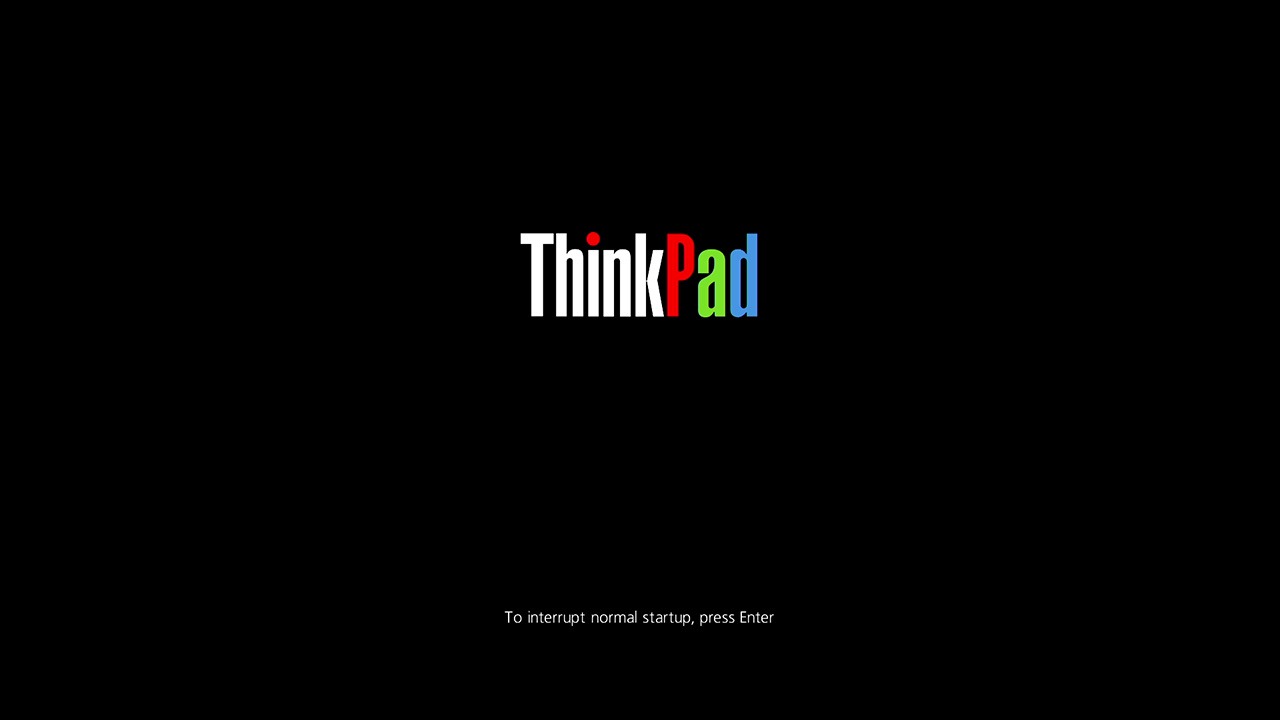
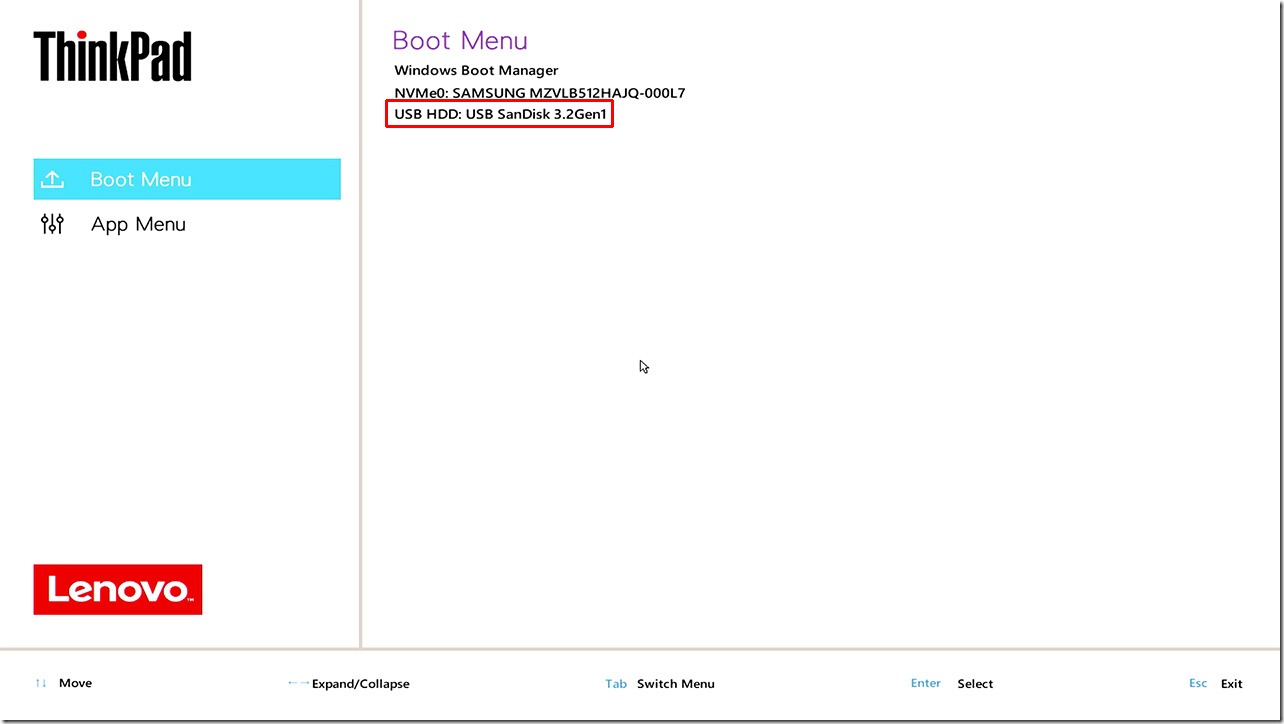
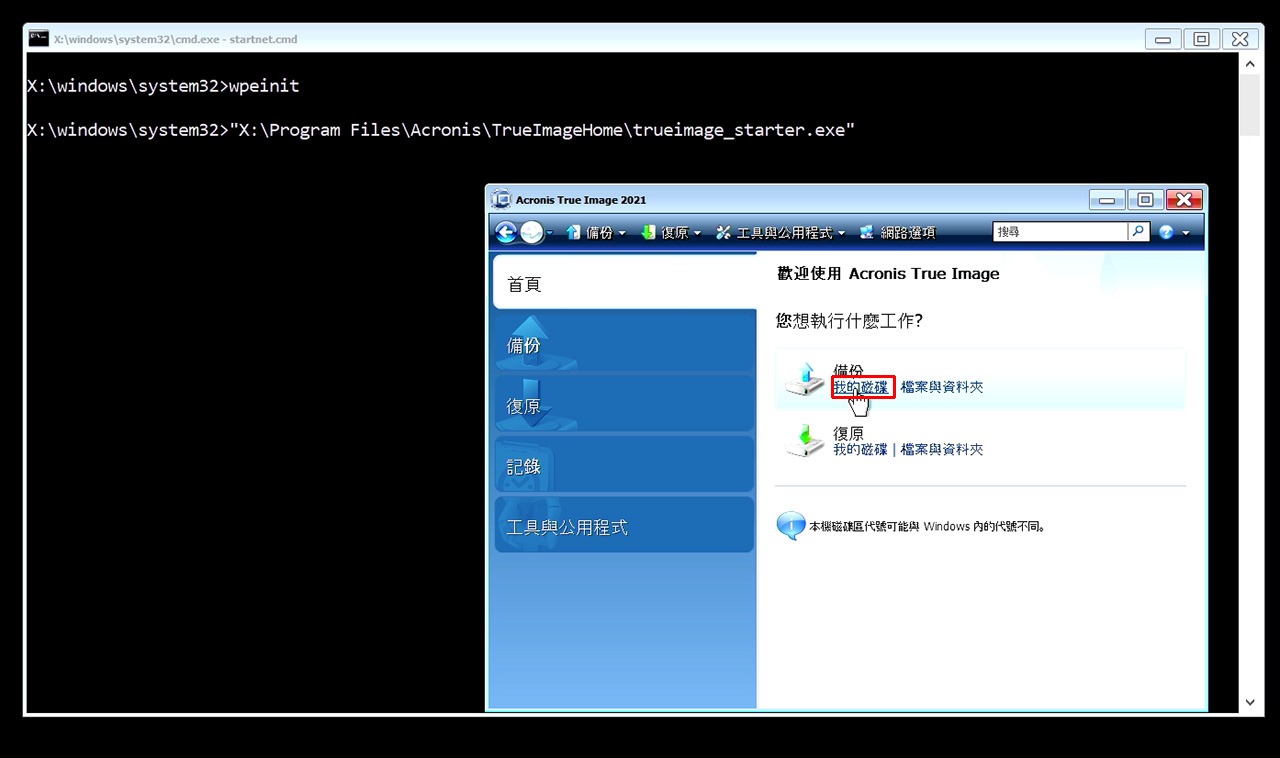
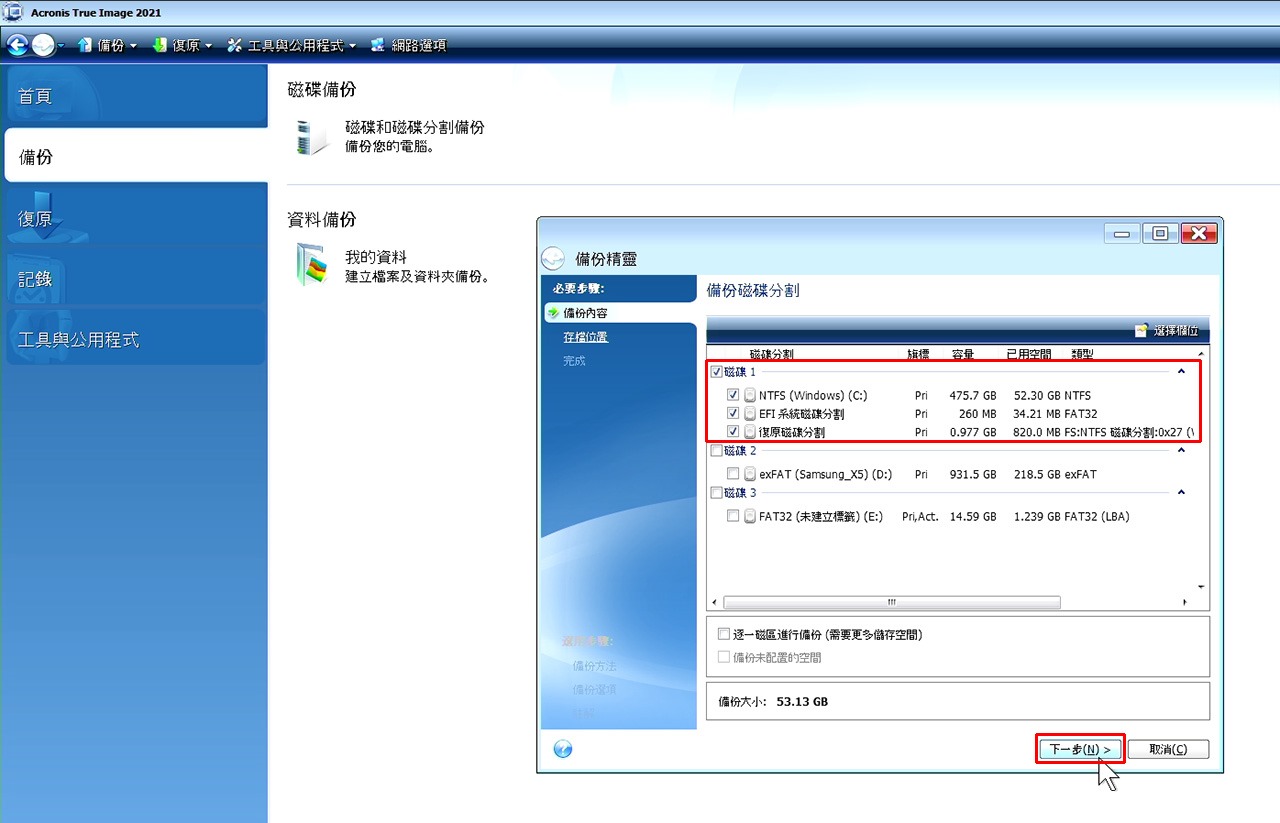
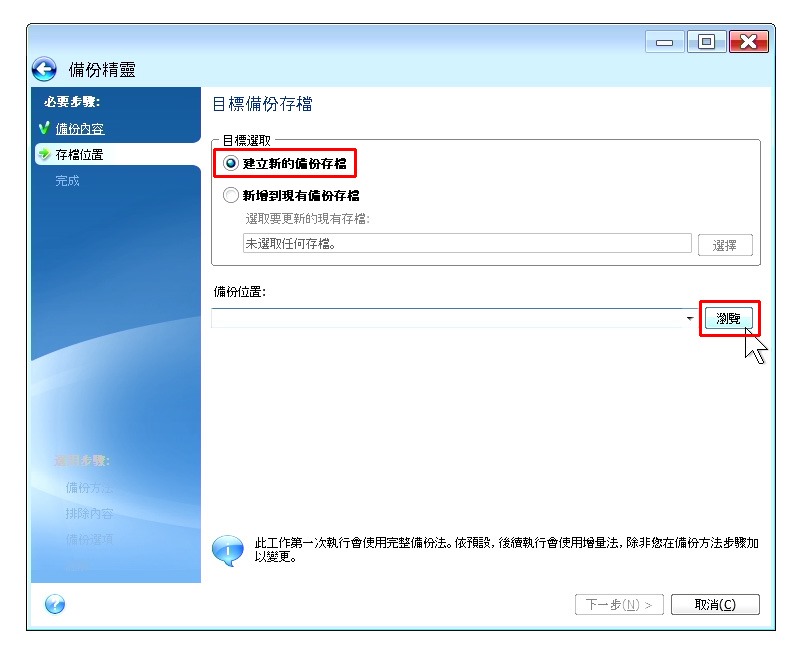
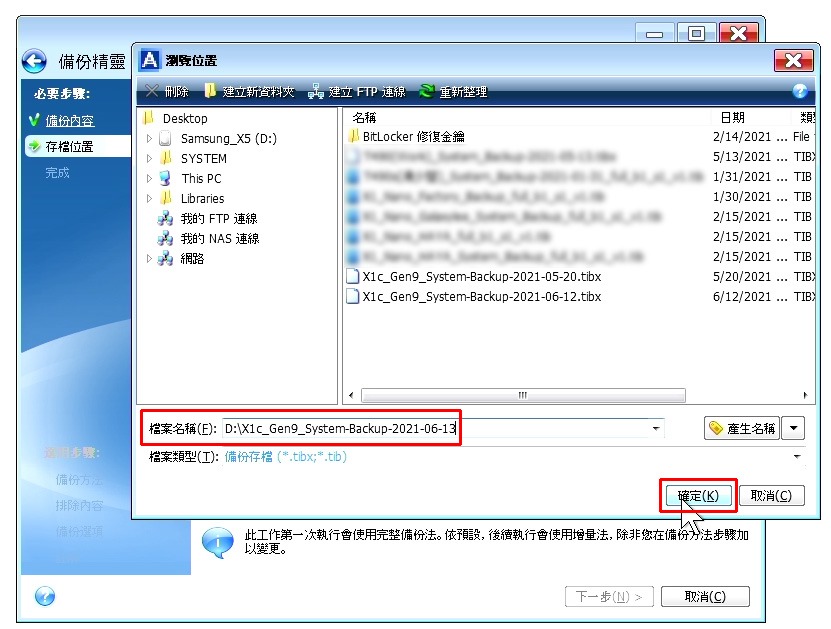
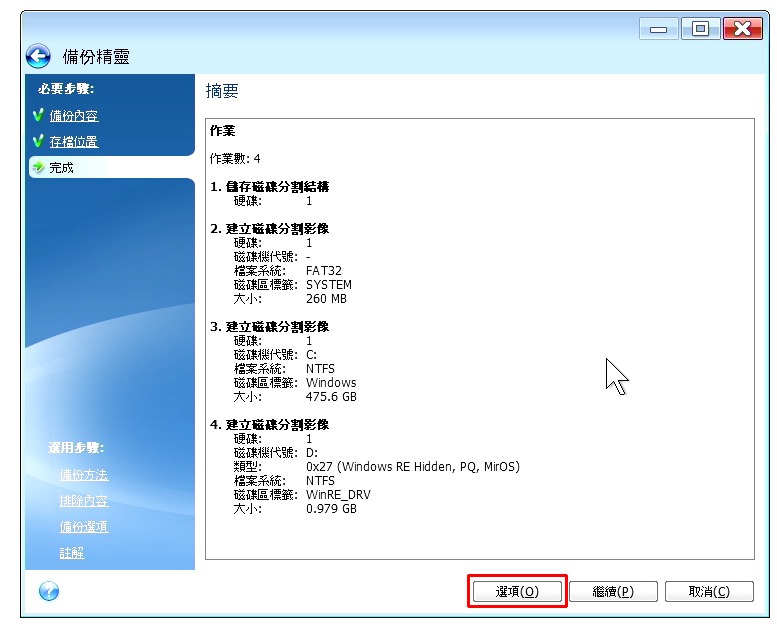
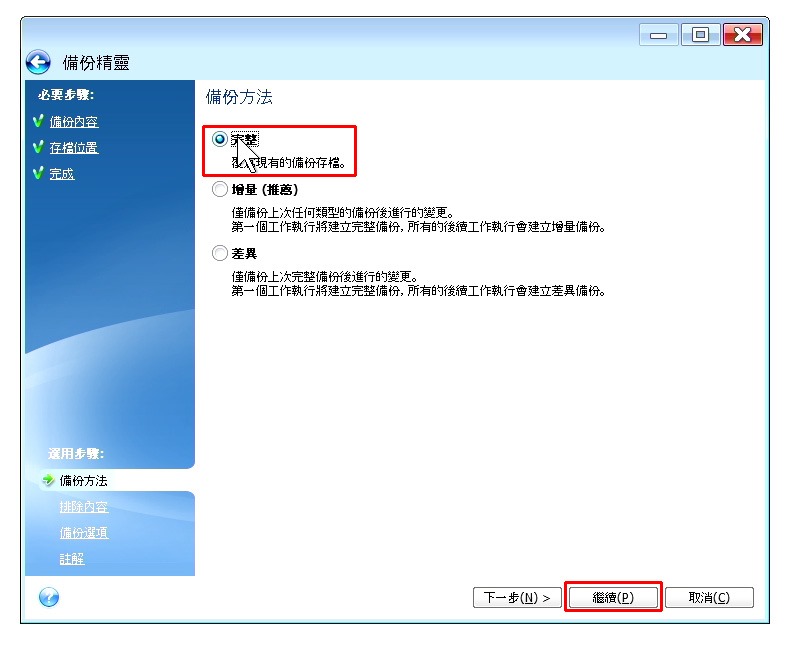
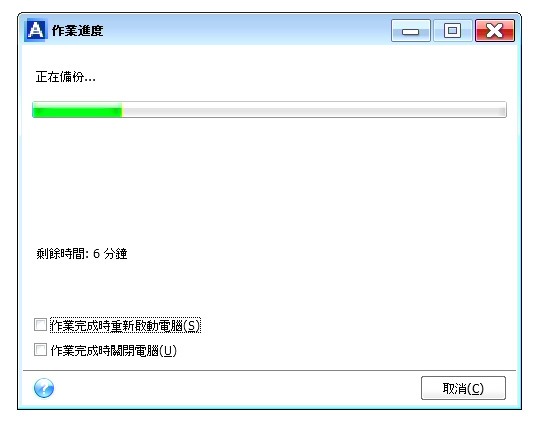
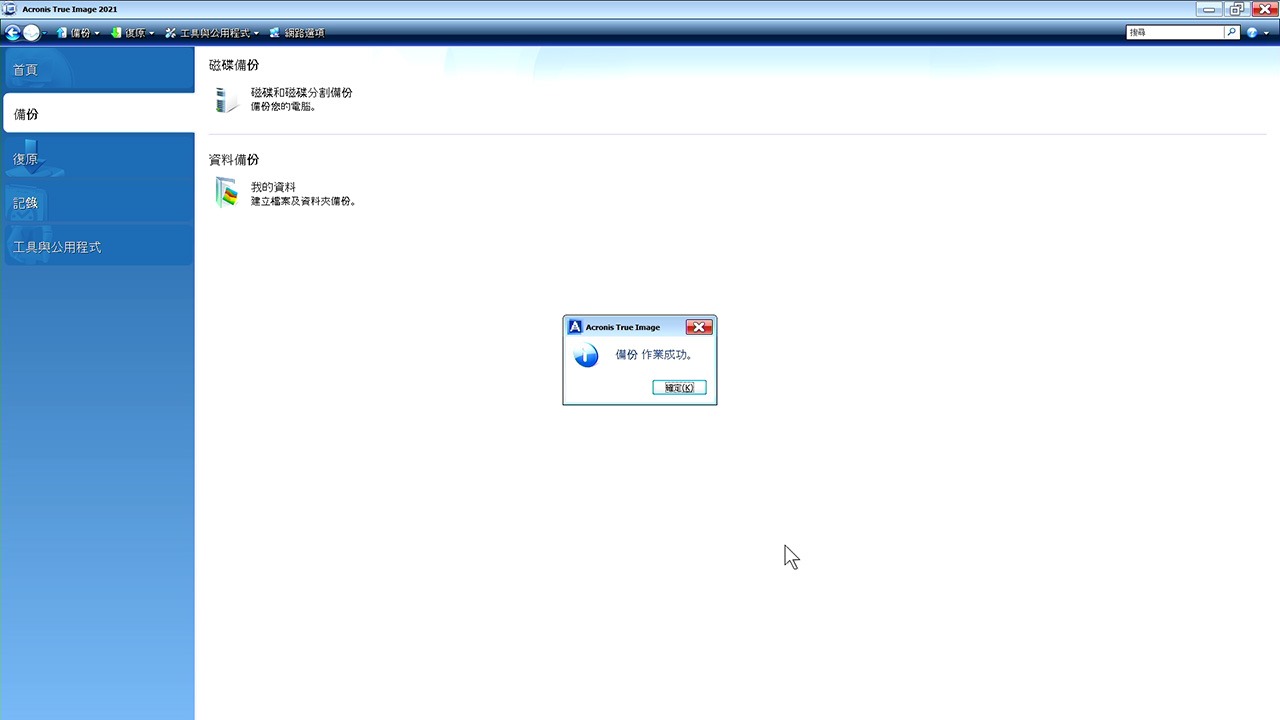

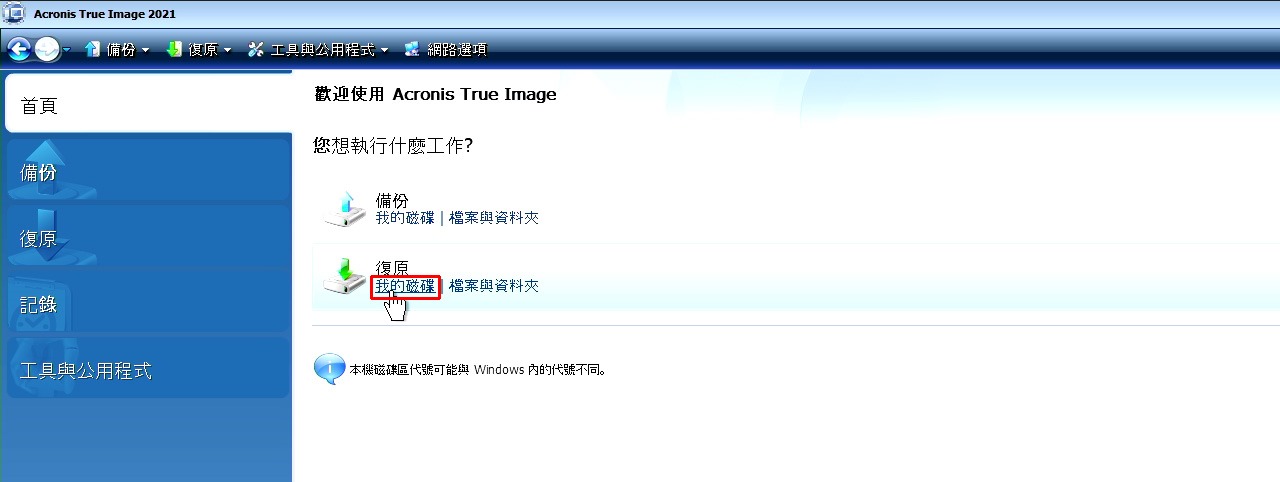
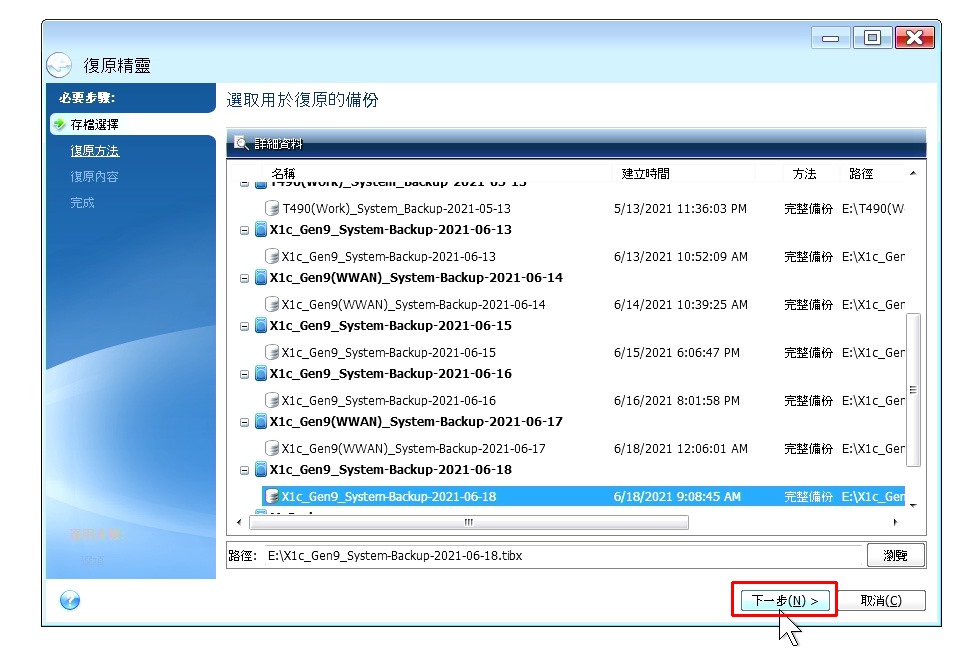
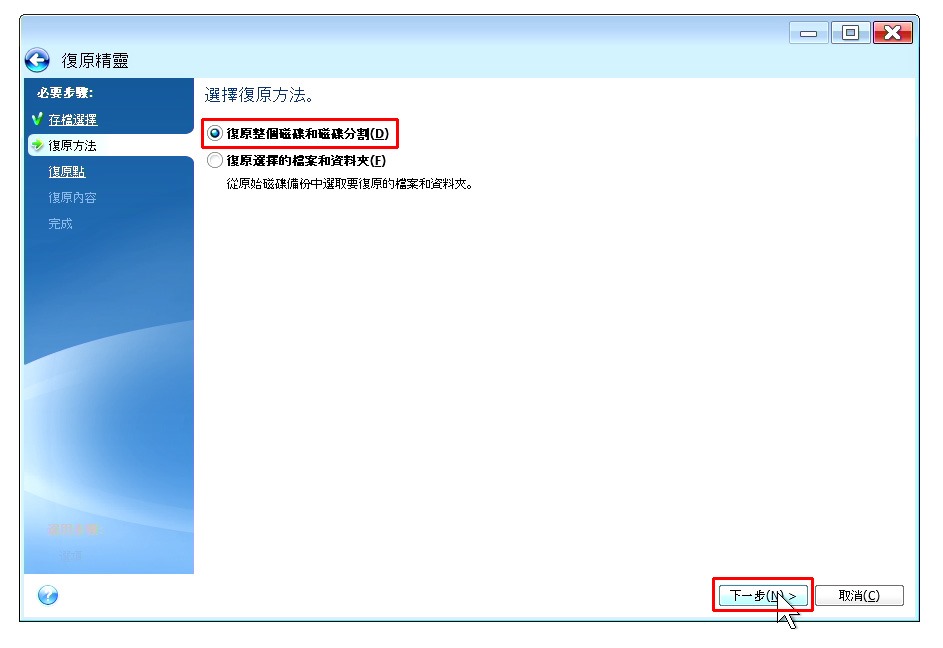
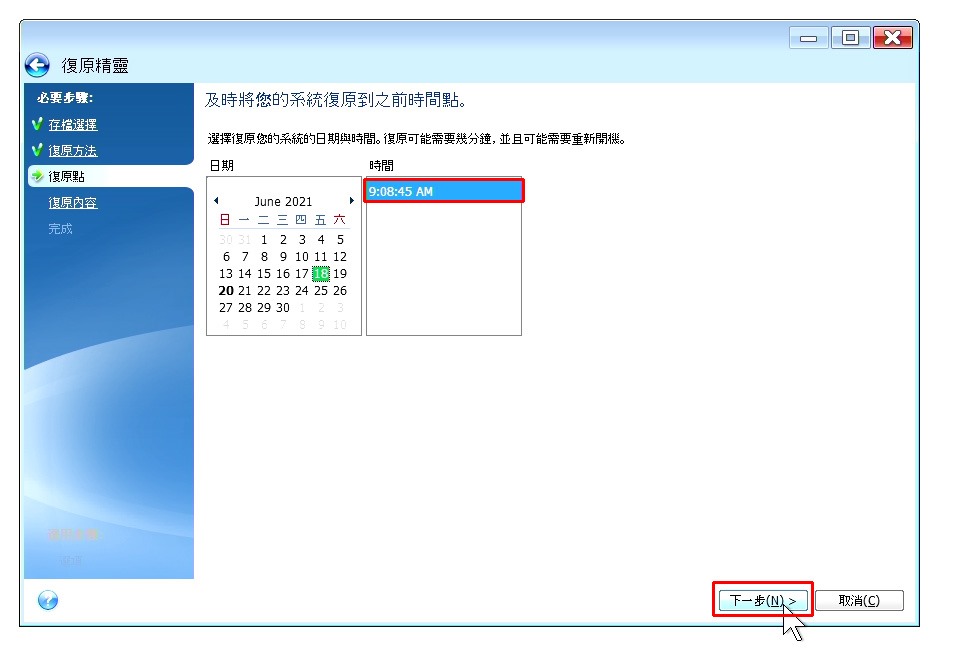
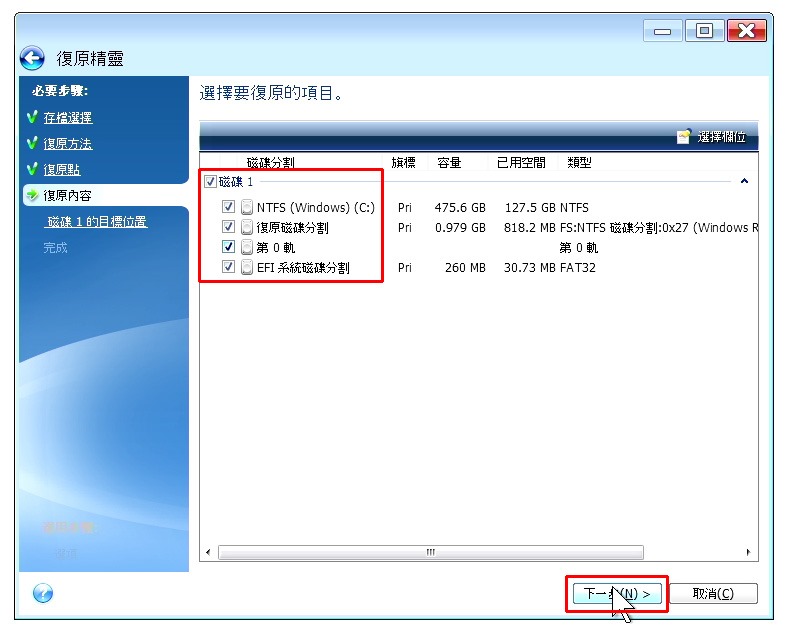
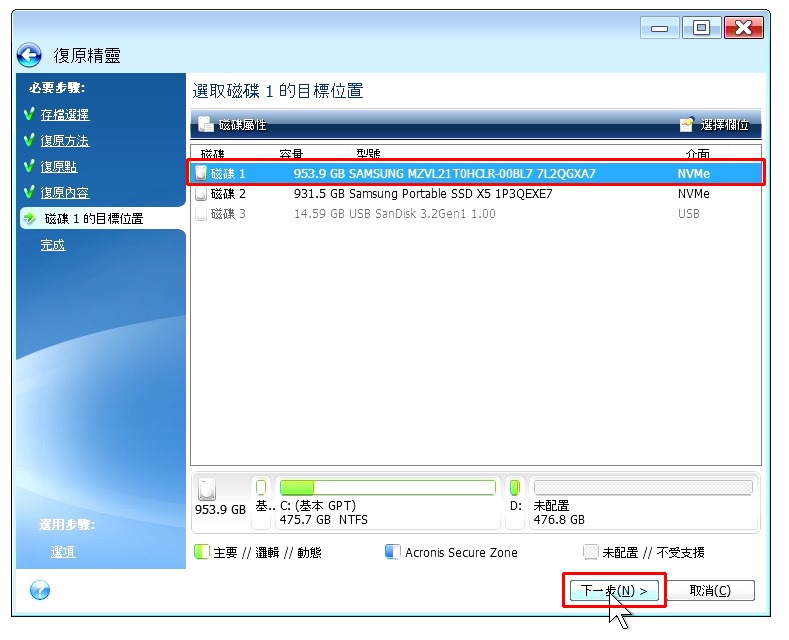
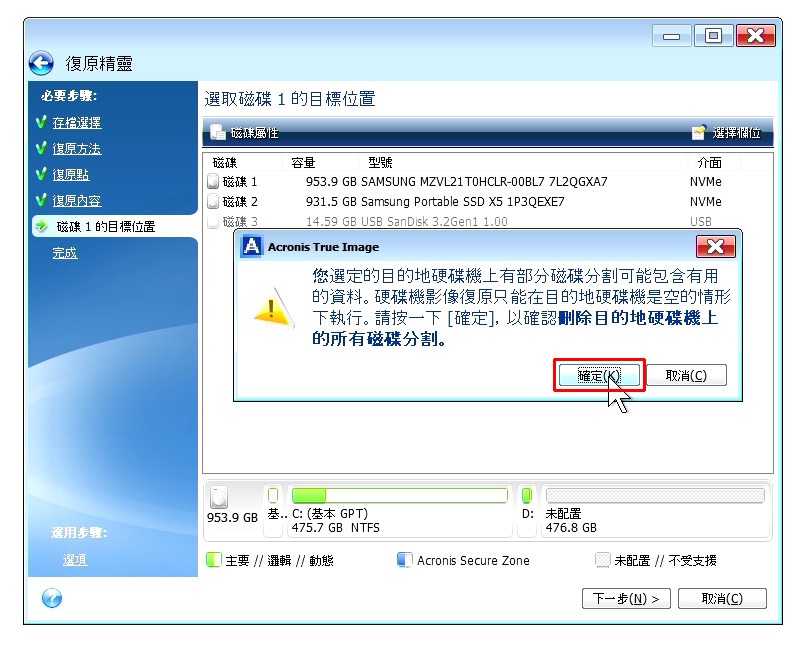
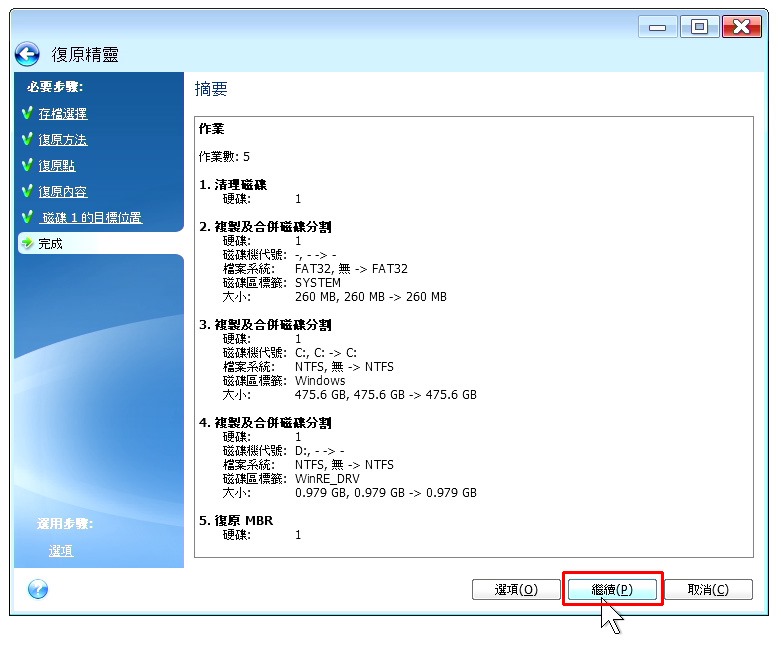
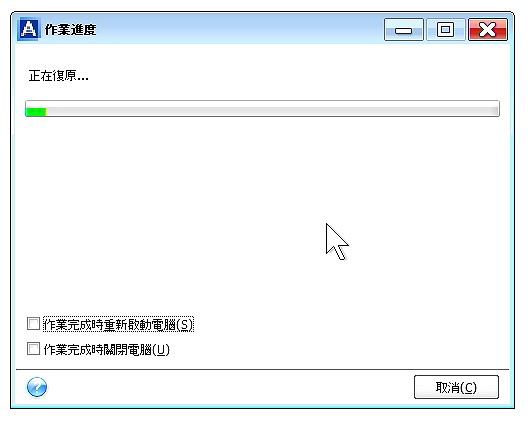
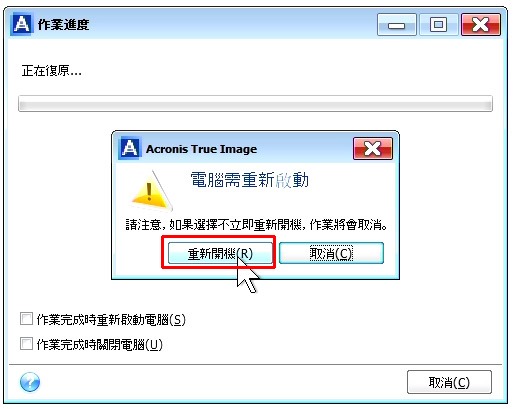
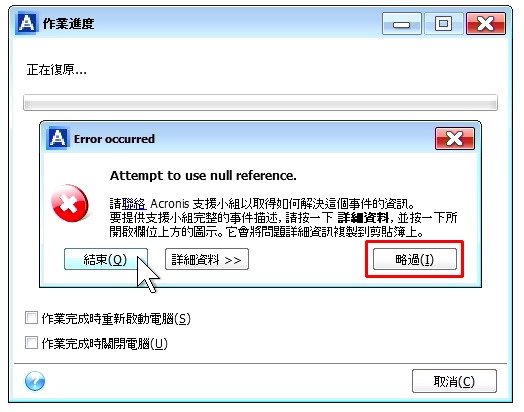
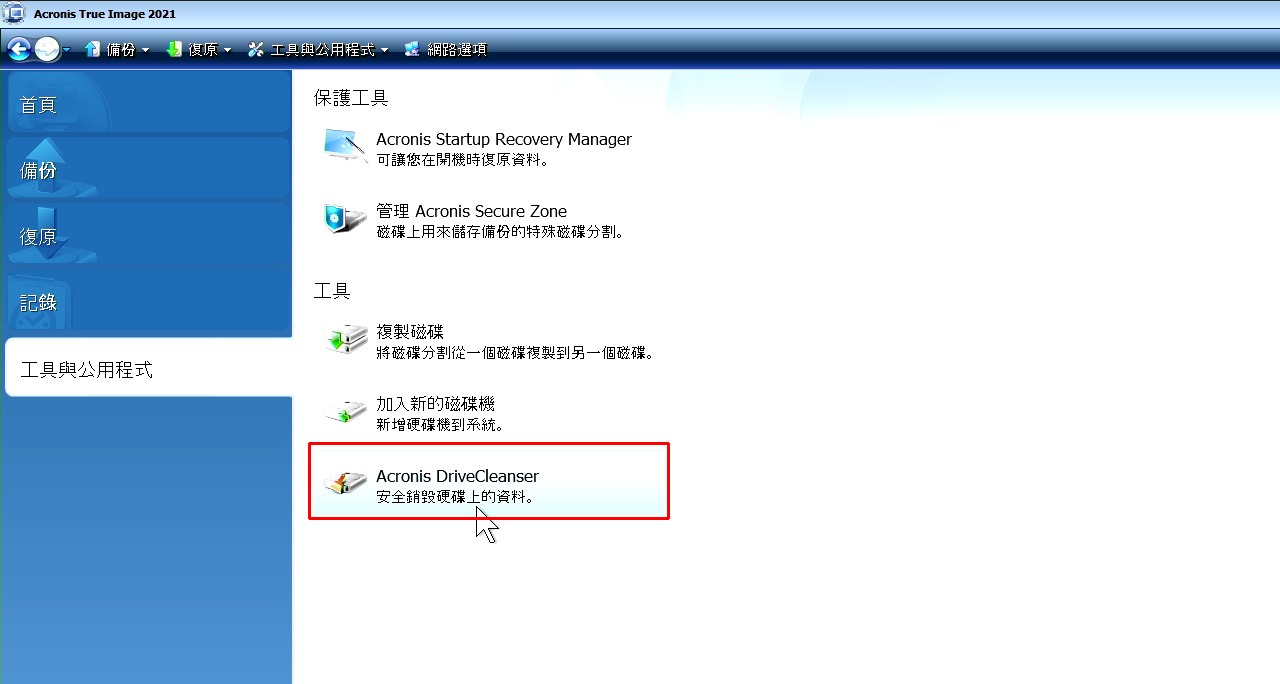
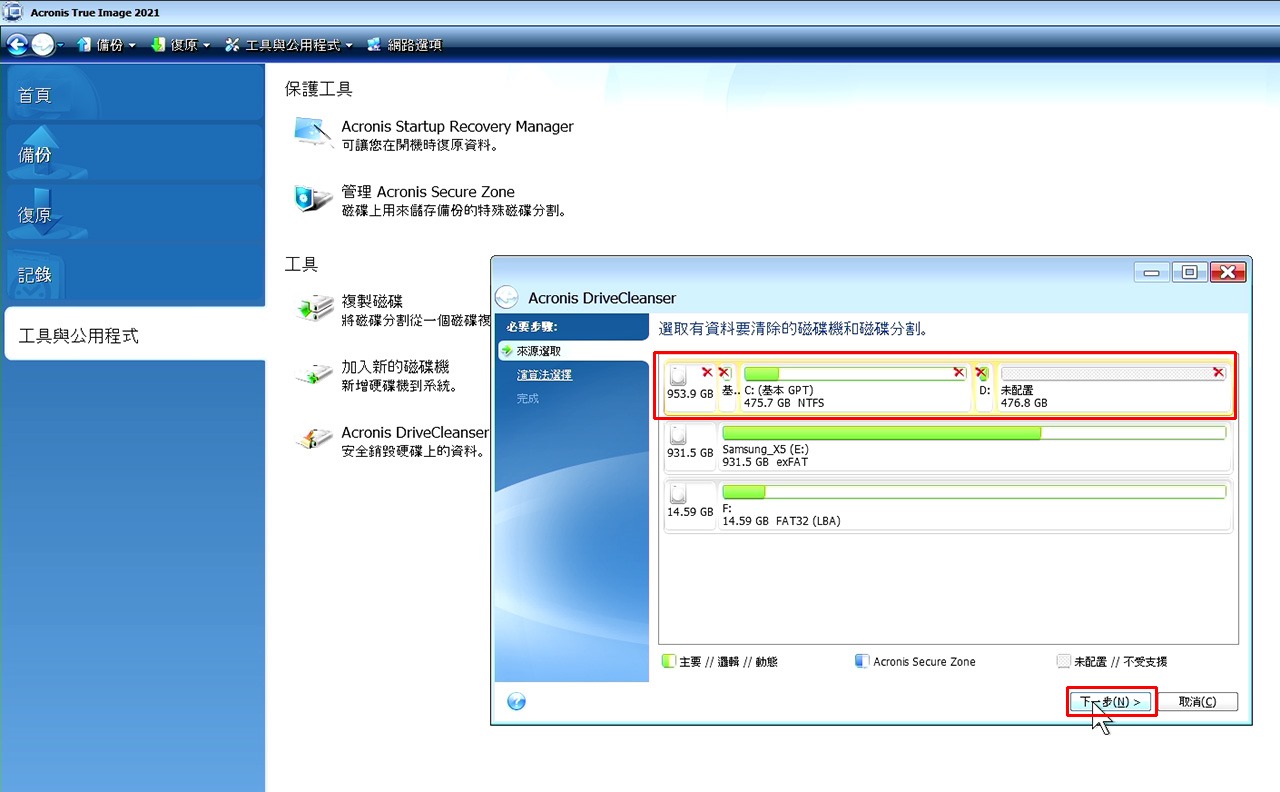
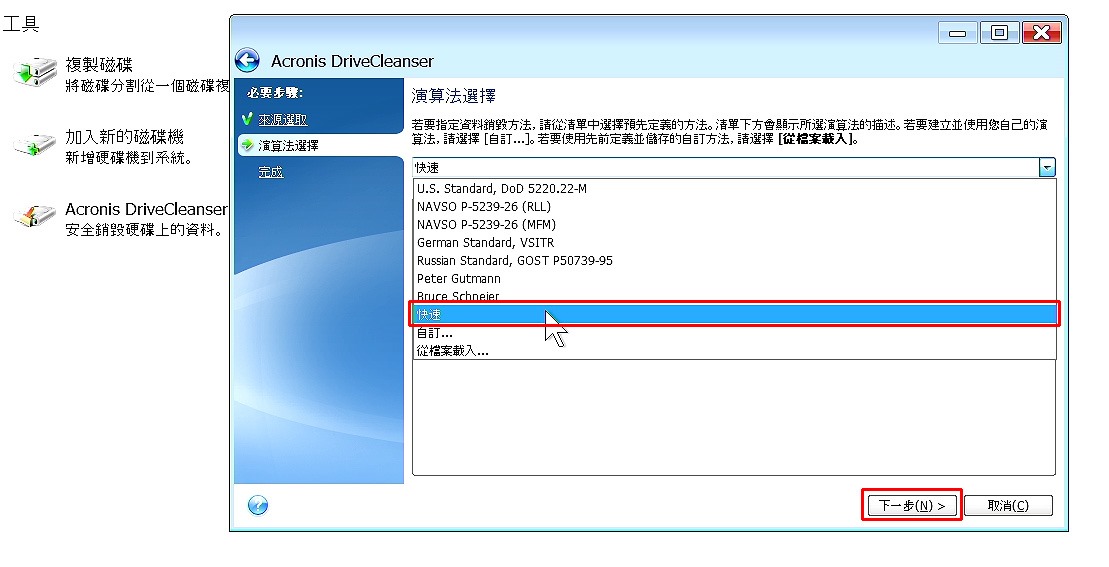
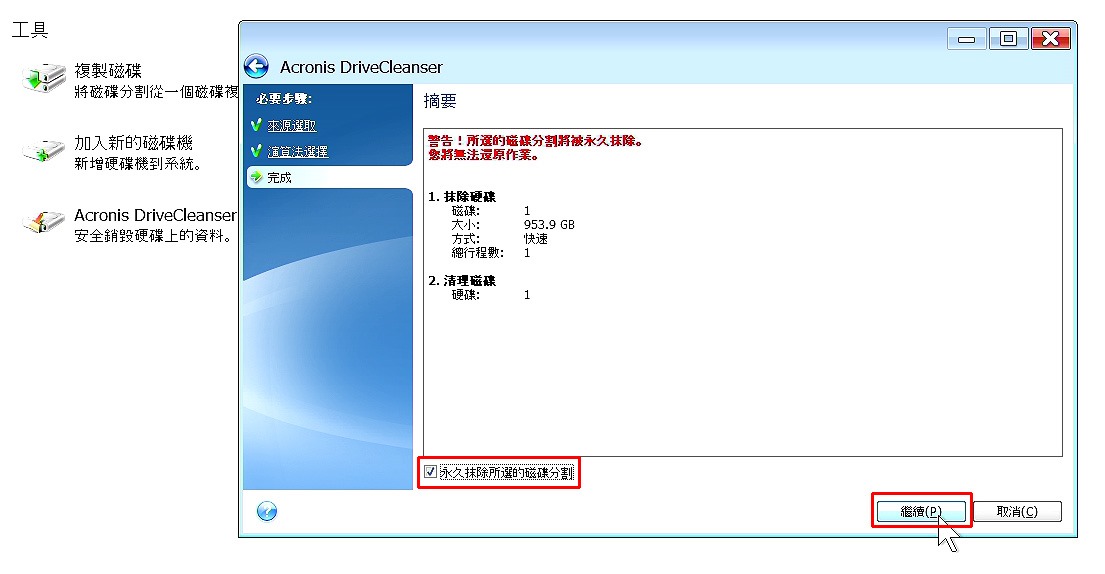
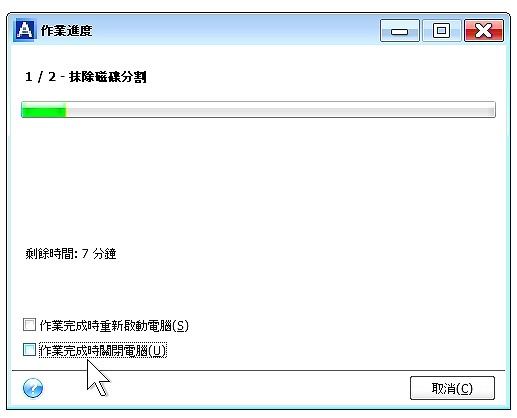
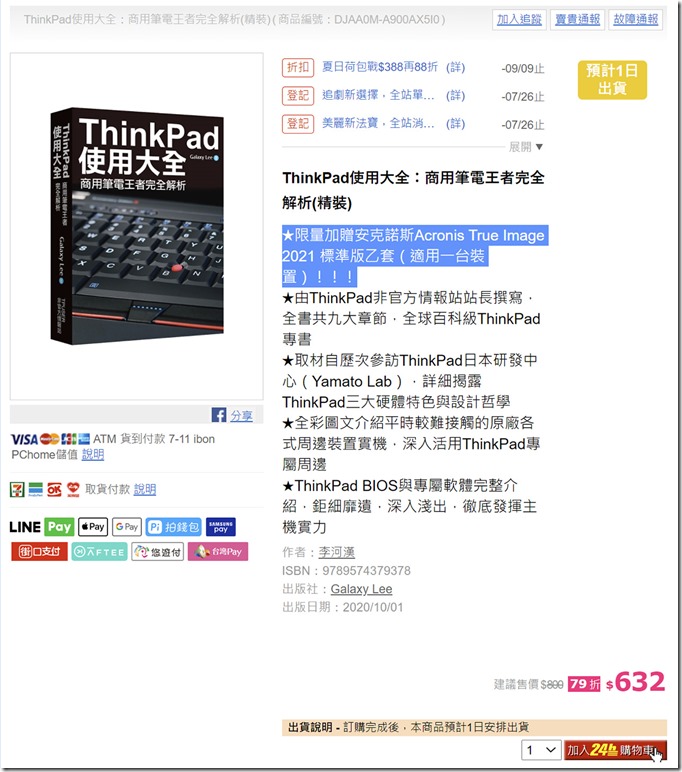
Ben Lan
11 7 月, 2021 - 3:45 下午
請問站長: PCHome顯示書已售完,之後會補貨嗎?若補了貨,還有機會拿到贈品嗎? 謝謝!
Ben Lan
16 7 月, 2021 - 9:55 下午
今天早上發現PCHome已補貨;立馬購買了!
Arthur
25 7 月, 2021 - 12:26 下午
請問站長 看了您的書
windows一套備份還原程序
Lenovo一套備份還原程序
Acronis一套備份還原程序
以初學者來說,實在有點困惑 是自己選一種來做即可?
還是有其他建議?
煩請不吝指教! 感謝
galaxylee
29 7 月, 2021 - 12:28 上午
您好:
初學者建議從Acronis TrueImage進行系統備份,
Windows 10內建的系統還原功能優點只有”免費”而已…
至於Lenovo還原媒體,是打算還原成電腦剛買到時的初始狀態。
所以以實用性來說,不妨優先採用TrueImage,行有餘力才來研究使用Lenovo還原媒體。
Thanks~!
Zycamaniac
21 8 月, 2021 - 6:33 上午
從多年前看您的網誌,到現在蒐集老機器時拿您的網誌當作當年第一手消息的參考資料。網路上應該找不到其他這麼完整的 Thinkpad 系列心得感想了,實在感謝您。
galaxylee
23 8 月, 2021 - 9:02 下午
感謝對站長與本站的支持~! 如果要比開箱速度或是評測速度,站長是真的比不過其他人,主要是將實際使用過的心得感想與大家分享,畢竟相較於測試分數,實際主機的操作經驗才對大家往後的使用,更有幫助才對。
daniel
13 10 月, 2021 - 8:58 下午
版主你好 感謝你的分享
我今天用2019做備份跟還原
看似正常執行結束
但開機後csm的母碟子碟都遺失了
我在想原因:
備份時顯示“不能命名磁碟機”
USB插進去 預設“D 槽”
CSM 有隱藏的D槽 放系統
我就隨手把usb隨身碟
用磁碟管理改成“ H槽”
不知道是不是因為這樣
才失敗的?
浪費了做一台範本機
好幾個小時 唉
隨身碟都會預設是D槽
不知道有沒有什麼好方法呢?
造成CSM預設的D F都往後移
很頭痛
以上請教 感謝你
galaxylee
26 10 月, 2021 - 12:33 上午
經洽詢協力廠商,工程師提供的建議如下:
============================================
請問您是備份整台電腦,且電腦內C、D、E不同硬碟分區,
但復原後硬碟位置沒有顯示在系統內嗎 ?
若是,有以下建議提供給您參考
1. 備份的時候,請使用磁碟/磁碟分區進行備份 (若隨身碟或外接硬碟接在電腦的情況下)
2. 復原後若位置沒有顯示,或者硬碟分區變更,可以透過個人的電腦管理進行分區的設定。