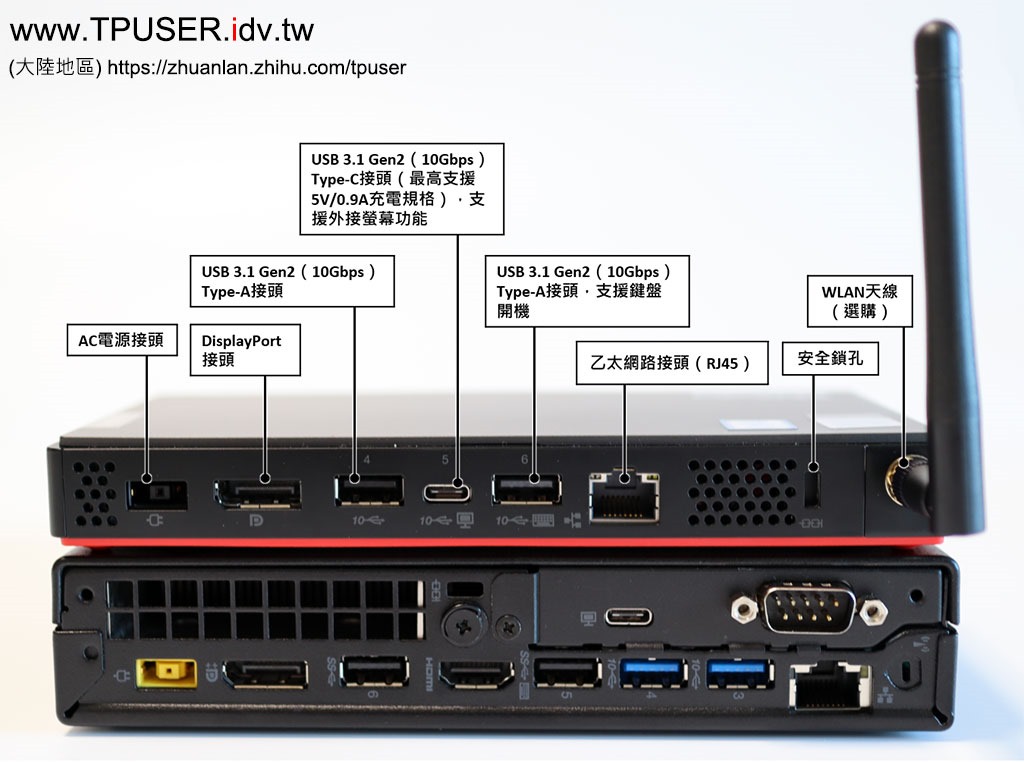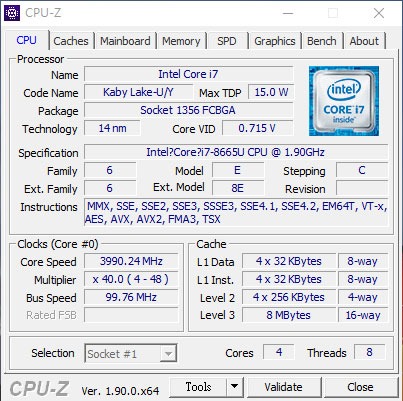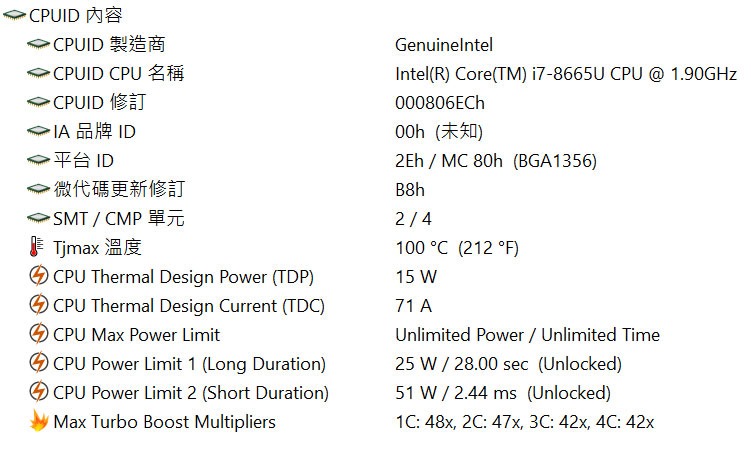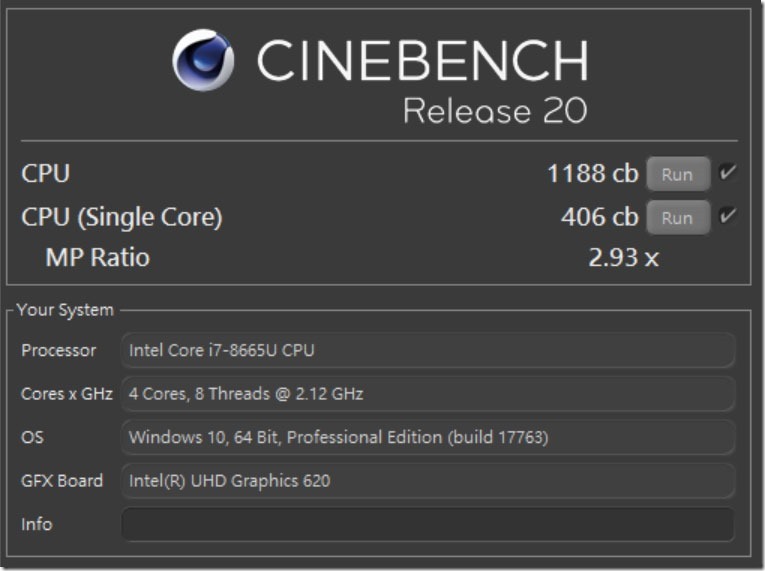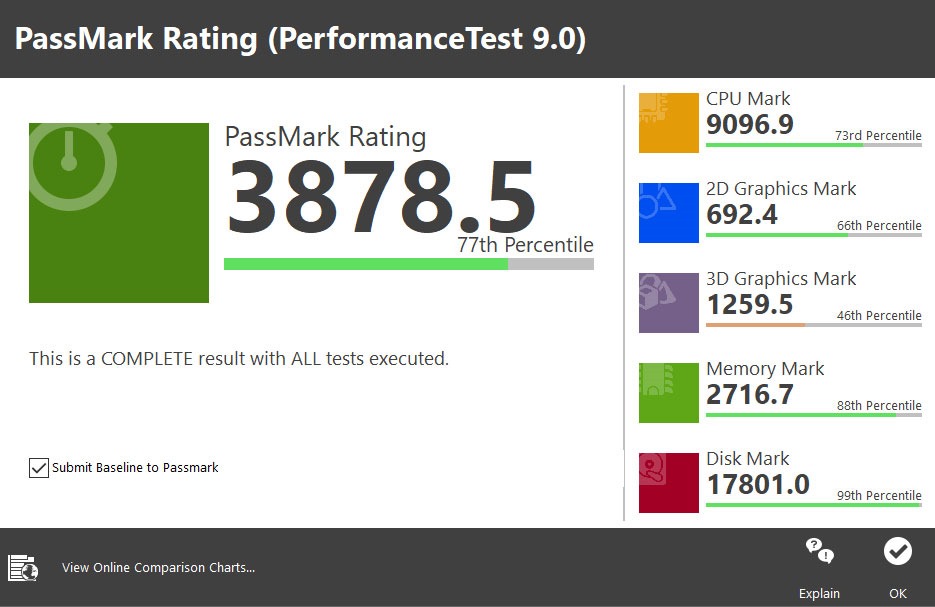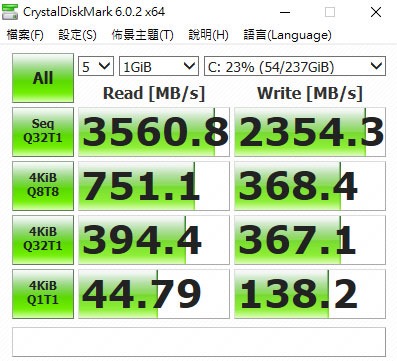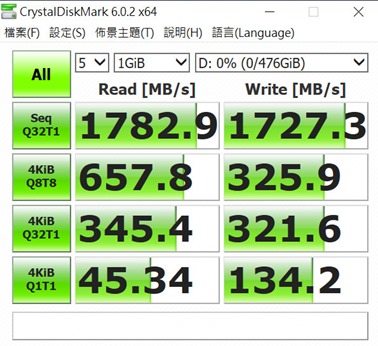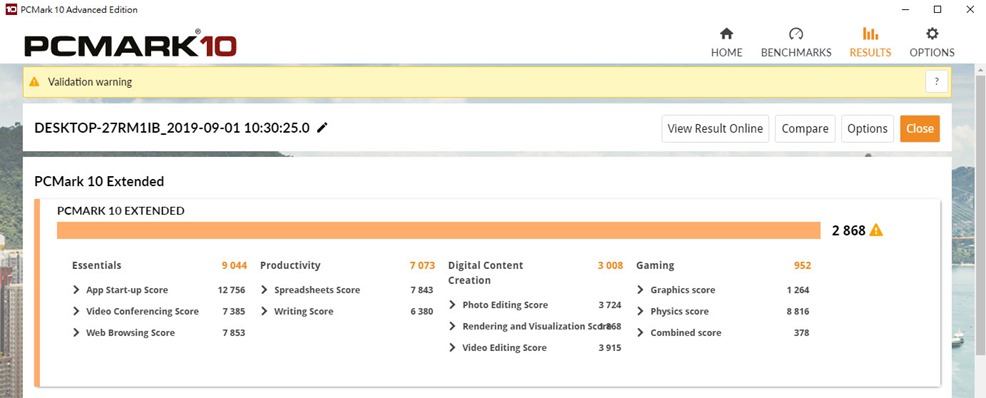超迷你電腦ThinkCentre M90n-1暨行動螢幕ThinkVision M14簡測心得
▼隨著Mobile CPU的效能不斷提升,同時先天具備低功耗的優勢,原本「桌上型電腦」(Desktop PC)非得用一般電壓版CPU的態勢也開始轉變。Intel很早就開始推廣自家的「NUC」迷你桌機,Lenovo的ThinkCentre多年來頂多使用T結尾的低電壓版桌上型CPU(TDP降為35W),今年ThinkCentre終於針對TDP僅15W的Mobile CPU,量身打造出新一代的超迷你桌上型電腦:M90n-1 Nano(文後簡稱M90n)。
由於M90n尚無法從零售通路購得,站長特別商請Lenovo-tw提供測試機,在此感謝Lenovo-tw的大力幫忙。從網站資料上已經知道M90n會很小一台,但拿到實機時站長仍不免驚嘆一番,因為真的超迷你,再加上金屬機身,握在手中時感覺非常緊實。日前介紹過的ThinkPad USB-C Dock也是類似大小,但重量輕而且是塑膠機身,所以感覺不若M90n那麼有質感。
▼ThinkCentre M90n比起以往M機種Tiny系列,體積更為迷你的原因是捨棄傳統2.5吋HDD或SSD,並且取消擴充埠的設計。儘管如此,M90n仍提供了充足的連接埠數量,可滿足辦公室裡的文書處理用途。
下圖是M90n的正面特寫,站長特別拿另一台ThinkCentre M920q Tiny擔任對照組。M90n的外型比照ThinkPad Cable Dock系列,也採用了「船艦紅底」造型設計。M90n前方提供了三個USB接頭,而且都是USB 3.1 Gen2(10Gbps)高速規格。倒是原廠操作手冊特別提及,M90n的USB Type-C接頭最高僅供電5V@0.9A,也就是4.5W,不像其他ThinkPad Dock的USB-C接頭最大可供電5V@3A。M90n前方的USB-C接頭僅能用來傳輸資料,無法輸出螢幕畫面(不支援DP Alt Mode)也無法擔任供電插頭(不支援Power Delivery)。
ThinkCentre的M機種Tiny系列,以往都會支援Always-On USB充電功能,這次在M90n上則取消了此項功能,如果使用者需要幫手機、平板充電,得將M90n開機才行。
▼下圖是M90n的背面特寫。站長借測的M90n有配備Intel Wireless-AC 9560網卡,因此主機後方可以安裝第二支Wi-Fi天線,第一支天線位於主機正面(隱藏起來)。
M90n使用65W變壓器,而且主機特別保留了傳統的方形電源接頭,不像ThinkPad已全面導入USB-C電源接頭。另一方面,M90n背面的USB-C接頭便是全功能版了,從接頭下方多了一台螢幕的圖示,不難理解可以外接螢幕(支援DP Alt Mode),使用者可以直接透過USB-C傳輸線,連接具備USB-C輸入的螢幕(例如ThinkVision P27h、P27u、M14等),或是透過USB-C轉接線,轉換成DP、HDMI等接頭。M90n背面的USB-C接頭同時也可擔任電源輸入之用,因此可搭配ThinkPad的65W USB-C變壓器,或是合適的USB-C行動電源。
M90n提供一個DisplayPort專門用來外接螢幕,如果使用者有雙螢幕的需求,可透過USB-C連接第二台螢幕。站長實測,M90n可同時針對兩台外接螢幕輸出4K@60Hz。
ThinkCentre為便於管理,會將主機上的USB埠標上編號,而編號「6號」的USB埠還特別加上了鍵盤的小圖示,代表將鍵盤接在此埠時,可提供「鍵盤開機」功能,也就是按下「Alt + P」複合鍵,便可啟動電腦,等於按下電源開關。但不適用關機。
▼從下圖能夠更明顯地感受到M90n機體有多嬌小。M920q Tiny原廠宣稱體積相當於1公升(1L),而M90n則只有驚人的0.35公升(0.35L),重量也只有505公克起跳。
換言之,如果沒有高效能、擴充性上面的需求,M90n便是ThinkCentre對於次世代商用桌上型電腦的回應。站長目前在辦公室則是使用配備六核心處理器的M920q Tiny,而且搭載了32GB的記憶體。但對於很多上班族而言,四核心處理器搭配SSD或許已可滿足其辦公需求,而且M90n還具有體積小、省電的優點。
M90n的CPU排風口位於主機右側,也就是下圖中的角度,當進行高負載CPU運算時,才會有明顯的風扇聲音。
M90n雖然體型嬌小,但仍通過了MIL-STD-810H的九項軍規測試,包含:
- 低氣壓(海拔):機器須能在15000英呎(4572公尺)的高度維持運作
- 高溫:機器須能在攝氏30度至60度的高溫下,持續運轉超過七天(每天24小時)
- 低溫:機器須能在攝氏零下20度的低溫下,連續運轉超過72小時
- 溫度急速變化:機器在兩小時之內,會經歷三次溫度從攝氏零下20度到攝氏60度之間的劇烈變化,機器須能正常運作
- 濕度:機器須能在攝氏20度至60度,相對濕度91%至98%的環境下正常運作
- 沙塵及粉塵:以6小時為一個循環,持續吹送沙塵或粉塵,主機須能在多個循環測試下正常運作
- 震動:在主機開機或是關機的狀態下,進行多次震動測試
- 撞擊:主機須能承受高速且連續的衝擊超過18次
- 太陽輻射(日照):機器須能在紫外線(UV)連續照射超過72小時環境下,仍維持正常運作
▼M90n的底部有三個圓孔,那是用來配壁掛架等周邊之用。M90n的底殼是塑膠材質,但內部有加上一片薄金屬片。M90n底部也非常容易拆卸,只需要解下一顆螺絲,便可將底殼推開。
▼下圖是M90n的內部特寫。主要提供三個M.2擴充槽。M90n的記憶體是焊死在主機板上,無法擴充的。M90n也沒有內建WWAN擴充功能,反而是另一款兄弟機「M90n-1 Nano IoT」可搭配4G或是NB-IoT等無線網卡。
M90n主機內建兩個M.2 2280 SSD插槽,但並非兩個都支援全速規格。以下圖為例,出廠如果僅搭載一支2280尺寸的M.2 SSD,會安裝在右邊的M.2插槽,這裡才支援PCIe 3.0 x4規格。另一邊的M.2 SSD僅支援PCIe 3.0 x2傳輸速率。第二個M.2 SSD的銅柱並沒有附上螺絲,使用者將來如果自行加裝時,需同時準備一下合適的小螺絲。
M90n的WLAN M.2插槽可支援多款WLAN網卡,目前最高階的是Intel Wireless-AC 9560 (Wi-Fi + Bluetooth 5.0) combo adapter,且支援2×2 MU-MIMO天線。如果辦公場所因資安政策考量,也可取消安裝WLAN網卡,只透過主機上的乙太網路孔上網。
▼M90n如果其他幾款ThinkPad Cable Dock相比時,誰比較大呢?從下圖中會發現M90n其實比Hybrid Dock或是Thunderbolt 3 Dock還小!只比USB-C Dock要大一些而已。
▼站長實測後,發現ThinkPad USB-C Dock Gen2跟M90n的相容性最好,針對這三款Cable Dock的測試狀況簡述如下:
- ThinkPad USB-C Dock Gen2:Dock上的電源開關可以跟M90n連動,也就是按下Dock的電源開關後,可同時啟動M90n主機。然後透過Dock外接一台螢幕也沒問題。
- ThinkPad Hybrid USB-C with USB-A Dock:Dock上的電源開關可以跟M90n連動,但當螢幕輸出卻有問題,即使安裝了Hybrid Dock的驅動程式,M90n主機不連接任何螢幕,原本打算透過Hybrid Dock同時外接兩台螢幕,此時系統無法辨別出兩台螢幕的型號,一律認定為是「Wi-Di」顯示器。
- ThinkPad Thunderbolt 3 Dock Gen2:竟然不支援電源連動功能,因此站長就沒再測試螢幕輸出功能了。
M90n透過主機後方的USB-C連接USB-C Dock Gen2時,此時M90n就不用再同時接變壓器了,可由USB-C Dock Gen2透過USB-C供電。如果使用者想為M90n加裝Dock,其實買ThinkPad USB-C Dock Gen2就夠了。
▼如果使用者想透過M90n連接HDMI螢幕該如何做?有下列三種方法:
- 購買「DisplayPort轉HDMI」的轉接頭,而且站長實測,即使用被動式(Passive)轉接頭也可正常運作,但解析度以1080p為主。因此不用刻意買到主動式(Active)DisplayPort轉HDMI的轉接頭。
- 透過「USB-C轉HDMI」的轉接線,如下圖所示,原廠有推出一條名為「Lenovo USB-C to HDMI 2.0b Adapter」的轉接線,不僅支援4K@60Hz解析度,也支援HDCP 2.2與HDR功能。
- 透過ThinkPad USB-C Dock Gen2上的HDMI埠。
▼既然M90n可以透過USB-C供電,那是否也能從行動電源供電呢?答案是肯定的,但卻需要挑選過。首先要留意,M90n本身搭配的是65W變壓器,而且更重要的是「沒有內建鋰電池」。因此只能供電45W的裝置基本上都出局了,例如ThinkVision雖然可以透過本身的USB-C供電,但目前販售的機型主要僅能供電45W,所以不適合M90n使用,但供電給ThinkPad倒不成問題。
至於行動電源的部分,Lenovo原廠有推出一款行動電源「Lenovo USB-C Laptop Power Bank 14000mAh」最高也只能輸出45W,所以也不適合。透過這些供電45W的裝置連至M90n,最常遇到的問題就是無法正常開機。站長有購買OmniCharge公司的兩款行動電源,都號稱可提供給筆電使用,其中一款「Omni Mobile 25600」雖然規格書上宣稱可供電60W,但實測結果,一旦開始跑CINEBENCH R20這類的高負載程式時,M90n就自動重開機了……,可見得缺乏內建鋰電池當緩衝的M90n,一旦供電不及,系統馬上會出狀況。
最後使用OmniCharge公司的「Omni 20 USB-C」,不愧是PRO系列的,讓M90n在行動電源供電模式下,順利執行完CINEBENCH R20測速程式。下圖是Omni 20 USB-C的特寫。
▼站長借測的M90n搭載第八代Core i7處理器,M90n支援下列四款處理器:
|
型號 |
核心數/執行緒 |
基礎/最高時脈 |
L3快取記憶體 |
支援記憶體規格 |
內顯核心 |
|
Core i3-8145U |
2 / 4 |
2.1G / 3.9G |
4 MB |
DDR4-2400 |
UHD 620 |
|
Core i5-8265U |
4 / 8 |
1.6G / 3.9G |
6 MB |
DDR4-2400 |
UHD 620 |
|
Core i5-8365U |
4 / 8 |
1.6G / 4.1G |
6 MB |
DDR4-2400 |
UHD 620 |
|
Core i7-8665U |
4 / 8 |
1.9G / 4.8G |
8 MB |
DDR4-2400 |
UHD 620 |
由於M90n的記憶體是焊死在主機板上,使用者無法自行升級,而且目前只有Core i7-8665U可搭配16GB的記憶體,其餘三款處理器只能搭配8GB的記憶體,對某些使用者而言,8GB可能真的太少了點。
▼M90n目前最高階可搭載的Core i7-8665U,TDP為15W,當遇上重負載運算時,CPU可啟動Turbo Boost提高運算頻率,但同時功耗也跟著提高,此時可將功耗提高至驚人的51W,此項數值Intel稱為Turbo Boost Short Power Max,有的軟體稱為CPU Power Limit 2(PL2),但維持高功耗的持久時間不會超過28秒,如果運算作業仍持續,PL2維持28秒之後會進入Turbo Boost Power Max功耗設定,也就是25W,此數值也稱為CPU Power Limit 1(PL1),至於PL1能維持多久,就看高負載運算是否已經完成。
▼下圖是CINEBENCH R20第一次的測試結果,站長後來連續測試八次,數值都沒有向下掉的問題,第八次的多核心成績甚至為1194cb,單核心成績為407cb。不像一般的筆電遇到連續CPU高負載運算時,因溫度牆的限制,系統開始強制將CPU降頻,導致運算速度大幅滑落。
▼下圖為M90n的PerformanceTest 9.0測試成績。對照先前測是數值,M90n在PT 9.0的測試成績是勝過X1 Carbon 6th(i5-8350U處理器,主機內建16GB記憶體,SSD是三星的PM981 1TB)的3541.7分。
▼本次受測的M90n搭載了256GB的三星PM981a SSD,相對應的零售版本就是970 EVO Plus。從命名上可看出PM981a是原本PM981的小改款,改用96層的3D NAND TLC Flash,並強化寫入速度。站長對於容量僅256GB的PM981a循序讀取速度能高達3.5GB/s感到驚訝。
▼站長手邊剛好有前一代的三星PM981 SSD,容量為512GB,便安裝在M90n的第二個M.2 SSD插槽(還費了點工夫去找合適的M.2銅柱小螺絲),由於M90n的第二個SSD插槽只有支援PCIe 3.0 x2,所以讀寫效能會被限制住。
▼站長先前曾在《迷你工作站參戰!ThinkStation P320 Tiny簡測心得》文章中,測試過搭載P320 Tiny,當時採用TDP高達65W的四核心桌上型CPU(i7-7700)。經過了一年,現在的M90n僅使用TDP為15W的i7-8665U,雙方勝負如何呢?M90n的成績如下圖所示,P320 Tiny當年的成績為:
- 總分:2925
- Essentials(基本模組):8812
- Productivity(生產力模組):7087
- Digital Content Creation(數位內容創造模組):3314
- Gaming(遊戲模組):956
各模組測試功能簡述如下:
- Essentials(基本模組):本項是模擬每天例行電腦運作,故包含了網頁瀏覽、視訊會議以及應用程式開啟時間等項目。這裡的「視訊會議」比較接近透過Line或WeCha進行視訊對談。
- Productivity(生產力模組):本項是透過試算表以及文書處理軟體,衡量電腦在處理每天會用到的辦公室應用軟體之效能。
- Digital Content Creation(數位內容創造模組):本項包含了照片編輯、影片的編輯及剪輯後的運算與視覺效果產出,對於在意數位內容編輯效能的使用者而言,本項目滿重要的。
- Gaming(遊戲模組):本項目著重CPU與GPU的即時運算效能,GPU會有兩個測試項目,CPU也會有一個,最後則是綜合測試。
其實以M90n的低電壓版CPU,在效能上能非常接近P320 Tiny的桌上型CPU,不由得讓人感慨時代的演進,而且65W TDP的i7-7700有耗電、風扇噪音大聲等困擾,難怪ThunkCentre會從今年起開始導入低電壓CPU。
▼除了ThinkCentre今年推出M90n超迷你桌機之外,ThinkVision也推出了14吋的行動螢幕,用途是便於攜帶,在外擔任ThinkPad的輔助螢幕。站長日前已購入這款名為「ThinkVision M14」的小螢幕,剛好趁這次測試M90n的機會向網友介紹。
ThinkVision M14是一台裝配了14吋IPS霧面面板的行動螢幕,面板規格如下:
- 原生解析度:1920 x 1080
- 亮度:300 cd/m2
- 對比:700:1
- 反應時間:6ms(開啟Over Drive功能)
- 色域:72% NTSC
- 色深:號稱8bit(原廠載明是6bit + FRC抖色)
- 不支援觸控功能
M14螢幕重量僅約570公克,外出攜帶時也不會太費力,同時在造型上也採左右窄邊框設計,搭配這兩年推出的ThinkPad使用時,不會太突兀。
▼接下來介紹M14的兩側連接埠。下圖是主機左側特寫,從左至右個接頭、按鈕功能說明如下:
- USB Type-C接頭(支援PD供電、DP Alt Mode)
- 調低面板亮度/對比值
- 調高面板亮度/對比值
- 低藍光/Over Drive啟動鍵
M14可說是USB-C普及之後的產物,可以跟同樣配備了USB-C的電腦協同運作。M14在主機兩側都各有一個全功能的USB-C連接頭,所謂的全功能代表同時支援PD充電/供電與DP Alt Mode螢幕訊號傳輸用途。當M14搭配ThinkPad使用時,M14本身可以不用外接變壓器,直接透過USB傳輸線,從ThinkPad的USB-C接頭獲得電力供應,並傳送螢幕訊號。另一方面,當M14接上65W的USB-C變壓器時,M14反而可以透過USB-C傳輸線幫ThinkPad充電,同時擔任ThinkPad的輔助螢幕。此時ThinkPad會視M14為45W的供電來源。但看到45W這數字,就知道M14無法順利供電給缺乏內建鋰電池的ThinkCentre M90n使用。
在ThinkPad上面使用M14是很愜意的,因為只要從ThinkPad的USB-C連接埠拉一條傳輸線到M14,就可以讓M14通電運作。如果要調整亮度或對比值,可使用機身左側的功能鍵。如果直接按有著「加號」或「減號」的功能鍵,此時的功用為調整螢幕亮度。如果壓住「加號」四秒以上再放開,就會進入調整螢幕對比值模式。
▼M14也增加了「低藍光」功能,當按下主機左側的藍光功能鍵時,會啟動低藍光模式,此時畫面會明顯偏黃。
▼如果按住低藍光功能鍵四秒以上,就會進入Over Drive設定模式,使用者此時可用旁邊的兩個亮度功能鍵,來選擇是否要啟動Over Drive功能。Over Drive是透過提高電壓的方式,加速面板的反應時間,原廠宣稱啟動後,反應時間為6ms。
▼M14主機右側從左至右的功能說明如下:
- 電源鍵
- 防盜鎖孔
- USB Type-C接頭(支援PD供電、DP Alt Mode)
由於M14的機身非常薄,無法使用Kensington傳統「T-bar」上鎖機制的鋼纜鎖,因此改用Kensington迷你安全鎖孔(Mini Security Slot),搭配新一代的「Cleat」上鎖機制。此時使用者需要購買Kensington的MiniSaver系列鋼纜鎖,Lenovo也有推出同名的周邊產品「Kensington MiniSaver Cable Lock from Lenovo」。
▼M14通電使用時,電源鍵會亮起一個小白燈。
M14不僅能搭配PC或筆電使用,還可以搭配高階手機上的USB-C連接埠。但如果M14並沒有另外接變壓器,手機本身就必須支援USB-C的PD 2.0供電能力。例如站長使用三星的Galaxy Note 10+,就可僅靠一條USB-C傳輸線,供電給M14,並啟動DeX桌面功能。
M14包裝盒內會附上一條一公尺長的USB-C傳輸線,如果使用者想要另購傳輸線,記得要能支援5A(安培)供電規格的才行,甚至原廠還要求傳輸線須具備E-Mark晶片。
▼M14的主機底部有一個支架,如下圖所示,拉開時可用來抬高螢幕高度,但實際的使用情境,接下來會說明。
▼下圖是M14搭配X1 Carbon 6th的特寫,此時M14底部的支架未展開,網友會發現M14的面板下方高度幾乎跟X1 Carbon 6th齊高。
▼接下來換T490,如果M14沒展開底部的支架,此時螢幕會太低。所以下圖便是刻意將支架展開後的特寫,網友會發現此時M14的面板下方高度,也幾乎跟T490齊高了。
所以M14是除了ThinkPad DOCK之外,近幾年少數為了ThinkPad匹配性而特別設計的周邊產品。
▼M14搭配另售的VESA壁掛架時,也可以掛在牆上。而M14包裝盒內已經提供兩個卡扣,如下圖所示,專門用來夾住主機與面板,避免壁掛時發生意外。
▼考量M14的攜帶特性,包裝盒內同時附上保護包,下圖是按照原廠說明,建議使用者將M14主機折疊起來後,面板朝內,再置入保護包內。
▼下圖是M90n + M14 + 小紅點鍵盤的特寫,但實務上使用時,M90n必須同時接上65W變壓器,此時M90n的USB-C連接埠則專門供電、供訊號給M14螢幕使用。如果再將小紅點鍵盤接在M90n的6號USB連接埠上,便可透過Alt + P複合鍵開機。
曾有網友詢問,M14是否能搭配USB Type-A的連接埠使用,根據實測是不行的,因為M14只接受從USB-C送來的DP 1.2 Alt Mode訊號,這讓M14變成USB-C專用輸出螢幕。然而另一方面,M14接上電源後,也可以透過USB-C幫ThinkPad充電。