ThinkPad Universal USB-C Dock與ThinkPad Universal Thunderbolt 4 Dock簡介
▼隨著2022年ThinkPad各系列的陸續發表,眼尖的網友會發現,今年起已看不到機械式底座(Mechnical Dock)接頭的痕跡,象徵「CS18」機械式底座世代的完結,取而代之的是多款纜線式底座(Cable Dock)。其實原廠在去年就發表了支援Thunderbolt 4或USB-C的新款纜線式底座,但由於受到零件缺貨等影響,去年下半年才開始陸續恢復供貨。
去年推出的Cable Dock或許可稱為「CS21」世代的產品,意味ThinkPad主機高速連接埠的普及化,畢竟從入門的E系列到旗艦的X1 Carbon系列,Intel機種都全面配備了Thunderbolt 4 連接埠。這也是為何Lenovo會推出新一代Thunderbolt 4 Dock的原因。另一方面,AMD平台機種也亟需新式的Cable Dock,以便提供4K@60Hz雙螢幕輸出的能力。
本篇所介紹的兩款Cable Dock在名稱中都會有「Universal (泛用)」字樣,雖然去年原廠的文宣上還強調可跨平台使用(Windows / MacOS / Linux),但今年已修改文案,確定僅支援Windows作業系統,但也歡迎自家的Thinkbook筆電或各廠牌(DELL、HP)筆電用戶也來使用,但如果是ThinkPad以外的機種,Cable Dock的電源開關無法跟其他廠牌筆電連動,也無法支援Mac address pass-through等功能。
▼首先介紹的是「ThinkPad Universal USB-C Dock」(文後簡稱USB-C Dock)是取代原先ThinkPad USB-C Dock Gen 2的新世代Cable Dock,主要強化了USB-C傳輸線的供電能力,從前一代的僅能輸出60W,到現在這一代的USB-C Dock當搭配90W變壓器時,USB-C傳輸線可供電65W,如果另外換上了135W的變壓器,最高可供電100W。
下圖是台灣型號(40AY0090TW)包裝盒內的設備特寫,包含USB-C Dock本體、90W變壓器、電源線與一條一公尺的USB-C傳輸線。
接下來談USB-C Dock各連接埠功能之前,站長先將ThinkPad Dock會用到的連接埠速率「正名」一下,因為光是一個「5Gbps」傳輸速率的USB規格就改了三次名字!目前USB規格是由USB開發者論壇(USB Implementers Forum,縮寫為USB-IF)所制定的,自從USB 3.0規格制訂後,延伸出USB 3.1 Gen1/Gen2,後來又推出了USB 3.2,由於名稱十分雜亂,後來USB-IF在2019年終於把5Gbps到20Gbps這中間的速率都統合在「USB 3.2」系列中,列舉如下:
- 480Mbps:USB 2.0
- 5Gbps:USB 3.2 Gen1,之前也稱為USB 3.1 Gen1或USB 3.0
- 10Gbps:USB 3.2 Gen2,之前也稱為USB 3.1 Gen2
- 20Gbps:USB 3.2 Gen2x2,之前也稱為USB 3.2
- 40Gbps:USB4
就算是Lenovo原廠文件、官方網站上,對於USB各速率的規格名稱也不統一,但不管如何稱呼,關鍵還是在於該連接埠到底對應多快的最高速率,因此站長在本文的照片中,會將真實對應的規格速率標上去。
▼下圖是USB-C Dock的正面特寫,提供了兩個10Gbps速度的USB 3.2 Gen2接頭,以及一個耳機麥克風複合插孔。說到USB接頭的規格,那真的是比命名更為複雜,特別是強調可正反兩面插入的「USB Type-C」接頭,後來又跟Thunderbolt 3、Thunderbolt 4扯上關係,如果再把傳輸線議題攪進去,那真的會讓使用者一整個錯亂。考量本篇會同時介紹到USB-C Dock與Thunderbolt 4 Dock,就讓站長陸續補充說明各種USB(Universal Serial Bus,通用序列匯流排)接頭的規格吧。
首先介紹一下USB-C Dock正面的長方形USB接頭,大家都非常熟悉了,屬於「Type-A」形式,由於USB命名原則改過太多次了,如果USB接頭旁邊沒有圖示標明清楚,使用者不見得能直接判斷該USB接頭到底支援多快速率。好在USB-C Dock有明確標示,請參考下圖,兩個USB接頭上方都有標示出著名的「USB三叉戟」圖案,並且印上「10」這個數字,代表這兩個接頭都支援USB 3.2 Gen2(10 Gbps)速度。
USB Type-A接頭從USB 2.0(480Mbps)開始廣為使用,但缺點就是裝置插入時有方向性,再加上接頭的面積以現在的角度來看也稍大了一點,這也是為何USB-IF後來推出「眾望所歸」的USB Type-C接頭的緣故。從下圖中不難看出Type-C接頭比起Type-A嬌小許多。
可能受到Thunderbolt 3(40Gbps)指名採用USB Type-C接頭的影響,很多人會以為USB Type-C就是高速的代名詞,其實不然。接頭本身高速與否取決於所支援的USB規格,很多平價的Android手機不也使用USB Type-C接頭負責充電與資料傳輸,但其實只支援USB 2.0(480Mbps)或USB 3.2 Gen1(5Gbps)而已。
USB-C Dock正面的USB Type-C接頭雖然不支援「Always On」關機充電功能,但在開機狀態下,最大可支援5V/3A供電,不過要提醒一點,USB-C Dock的USB Type-C接頭不支援外接螢幕。
業界會將USB Type-C簡寫為「USB-C」,這也是為何這台Cable Dock會取名為「USB-C Dock」,因為它是透過USB Type-C接頭跟電腦連接,但並不支援Thunderbolt 3或Thunderbolt 4傳輸協定就是了。基本上可以把這台USB-C Dock當作是一台USB 3.2 Gen2專用Dock。
▼從2021年開始,越來越多的ThinkPad因為機體輕薄化的原因,開始改用開口尺寸更小的Kensington防盜鎖孔。USB-C Dock則是從善如流,同時支援了三種尺寸的鎖頭,下圖中左邊的防盜鎖孔便支援MicroSaver(採用T-bar上鎖機制),以及MiniSaver(採用Cleat上鎖機制);右邊較小的防盜鎖孔則支援NanoSaver鎖頭(採用Cleat上鎖機制)。
▼下圖是USB-C Dock的背面特寫,站長已經將各連接埠功用標示出來,接下來從左至右向大家詳細介紹。
USB-C Dock背面最左側的USB Type-C接頭下方有一個小電腦圖示,意指透過此接頭,使用USB-C傳輸線連接到電腦主機的USB Type-C接頭,包裝盒內已經有附上一條一公尺長的USB 3.2 Gen2(10Gbps)傳輸線(可供電至100W),如果網友想自行換成自備的傳輸線,除了要留意必須要能支援USB 3.2 Gen2(10Gbps)傳輸速率之外,還要能提供100W(20V/5A)的供電能力。此外,USB-C傳輸線的接頭不能太大,不然會卡住而裝不上去,因為會被USB-C Dock的外殼擋住。
USB-C Dock使用標準的長方形電源接頭,出貨時包裝盒內會提供一個90W變壓器,此時USB-C Dock可供電65W給電腦,如果使用者自行換上135W變壓器時,USB-C Dock會提升供電量至100W(所以要留意所使用的USB-C傳輸線是否可支援100W供電)。不過ThinkPad似乎還沒有採用USB-C供電100W的機器,如果是高用電量機種,通常會直接改用長方形電源接頭,並搭配135W/170W/230W變壓器,反而是ThinkBook有的機種開始使用USB-C 100W供電了。
USB-C Dock提供了兩個DisplayPort (1.4版)接頭與一個HDMI (2.0版)接頭,所以最多可同時外接三台螢幕。至於各款ThinkPad所支援的外接螢幕數量與最高解析度,請參考官網的詳細對照表《連結在此》。站長實測的結果,ThinkPad X1 Carbon Gen9在主機螢幕沒有關閉的狀態下,同時外接三台4K螢幕時,其中兩台可達成4K@60Hz(DP+HDMI),第三台則為4K@30Hz(DP)。
站長後來使用ThinkPad T14 Gen2同樣主機螢幕沒有關閉,透過USB-C Dock外接兩台4K螢幕時,其中一台畫面會不斷出現黑屏,原本以為是螢幕出狀況,後來發現換一條HDMI線就正常了。
▼USB-C Dock的背面有四個USB Type-A接頭,如下圖所示,其中兩個USB Type-A接頭不僅有USB三叉戟圖示,還加上數字「10」,代表這兩個是USB 3.2 Gen2(10Gbps)規格,而且位於下方的USB Type-A接頭還多了一個「電池」圖示,代表支援「Always On」關機充電功能,最大供電能力為5V/2.4A。
USB-C Dock後方最右邊還有兩個USB-A插頭,因為僅支援USB 2.0(480Mbps),所以只有標示USB三叉戟圖示,會特別準備這兩個低速USB接頭主要是提供給鍵盤、滑鼠使用,所以都標上滑鼠與鍵盤的圖示。原廠手冊也提到,如果使用2.4GHz的無線鍵盤或滑鼠,發生操作不順的問題,建議將USB Dongle(無線訊號發射器)裝在這兩個USB 2.0接頭上。
ThinkPad主機上的USB Type-A接頭,如果在USB三叉戟圖示旁邊還多了「SS」字樣,代表「SuperSpeed」,但其實是USB 3.2 Gen1(5Gbps)速率。目前ThinkPad主機或Cable Dock都尚未支援USB 3.2 Gen2x2(20Gbps)速率。高速連接埠會直接採用Thunderbolt 4 或USB4(AMD平台)。
有的公司內部網路會將網卡的Mac address與配發的內網IP進行綁定,杜絕非公司電腦設備隨便找個RJ45網路孔一插就侵入內網。因此ThinkPad的Dock都會支援Mac address pass-through功能,也就是直接使用筆電本身網卡的Mac address,當然此項功能在ThinkPad的BIOS內也要開啟就是了。USB-C Dock的RJ45是1Gbps速率的乙太網路接頭,如果Dock有連上網路線,此時ThinkPad會自動切換成透過USB-C Dock的有線網路上網,而非透過無線網路。
USB-C Dock其實還有一個兄弟款,名稱為「ThinkPad Universal USB-C Smart Dock」,多了「Smart」字樣。最主要的差別點在於多了雲端管控功能,可直接連網不用透過ThinkPad進行韌體更新。但由於此項功能偏向大型企業集體部署所用,網友如果只是個人用途,或是公司規模為SME中小企業,其實不用刻意購買USB-C Smart Dock。
如果網友頂多同時外接兩台4K@60Hz螢幕,也沒有連接高速周邊的需求,例如Thubderbolt 3外接SSD或RAID外接盒,或是eGPU外接獨顯、10Gbps網卡等,其實這台USB-C Dock已可滿足大部分的功能需求,適合還沒用過擴充基座的網友當作入門款,無論部署在辦公室或是家中,都能感受到強大的連接埠擴充性,以及USB-C傳輸線「主機一拔就帶走」,或是「一插上就到位」的便利性。
關於USB-C Dock的完整介紹可參考《官網介紹連結》
▼如果網友需要同時外接三台4K@60Hz螢幕,或是有高速周邊需要連接,此時可考慮新推出的「ThinkPad Universal Thunderbolt 4 Dock」(文後簡稱TB4 Dock),與前一代ThinkPad Thunderbolt 3 Dock Gen 2相比,TB4 Dock的USB-C供電能力終於提升到100W(搭配出廠的135W變壓器),之前的TB3 Dock Gen2只能到65W。此外,TB4 Dock也特別強調支援Intel vPro pass-through功能。
下圖是台灣型號(40B00135TW)包裝盒內的設備特寫,包含TB4 Dock本體、135W變壓器、電源線與一條70公分的Thunderbolt 4 (被動式/Passive)傳輸線。
▼下圖是TB4 Dock的正面特寫,同樣提供了兩個10Gbps速度的USB 3.2 Gen2接頭,以及一個耳機麥克風複合插孔。與USB-C Dock不同之處在於,TB4 Dock前方的USB Type-C接頭有支援Always On關機充電功能,但仍無法拿來外接螢幕。
▼TB4 Dock同樣提供兩個防盜鎖孔,可適用MicroSaver(採用T-bar上鎖機制)、MiniSaver(採用Cleat上鎖機制);與NanoSaver(採用Cleat上鎖機制)這三種規格的鎖頭。
▼下圖是TB4 Dock的背面特寫,站長已經將各連接埠功用標示出來,接下來從左至右向大家詳細介紹。
這一代的TB4 Dock終於在電源接頭的數量上做了簡化,無論是TB4 Dock或是TB4 Workstation Dock,都只需要連接一個變壓器即可,TB4 Dock出廠直接附上一個135W變壓器;TB4 Workstation Dock則是搭配一個巨大的300W變壓器。
在TB4 Dock電源接頭右邊有一個小圓孔以及Thunderbolt 4接頭,如下圖中所標示的,在TB4 Dock的小圓孔的確沒有作用,反而是旁邊的Thunderbolt 4接頭,便是用來連接電腦的Thunderbolt 4接頭,所以上面標示出一台小電腦,使用者請務必將包裝盒內附的70公分Thunderbolt 4傳輸線,一端插在這個小電腦圖示的Thunderbolt 4接頭上,另一端則接在ThinkPad主機的Thunderbolt 4或Thunderbolt 3接頭。
至於TB4 Dock真正用來連接高速Thunderbolt 4周邊的則是小電腦圖示右邊的Thunderbolt 4接頭,同樣有標示出閃電符號。所以TB 4 Dock其實有兩個USB Type-C接頭,位於TB4 Dock正面的USB Type-C接頭最高支援USB 3.2 Gen2(10Gbps)速率;位於TB4 Dock背面的USB Type-C接頭才是真正支援Thunderbolt 3(40Gbps)、Thunderbolt 4(40Gbps)規格。
所以TB4 Dock嚴格講只能連接一個Thunderbolt 4或Thunderbolt 3周邊(例如外接式高速SSD、RAID外接盒),也可以用來連接顯示器,這也是為何TB 4 Dock宣稱可同時外接四台螢幕,因為除了TB4 Dock本體內建的兩個DisplayPort與一個HDMI之外,第四台螢幕會用到TB4 Dock背面的USB Type-C (Thunderbolt 4)來連接。
不過TB4 Dock的所謂同時外接四螢幕輸出的前提是「主機螢幕要關閉」,但至少能做到四台外接螢幕都是4K@60Hz,這點在前一代TB3 Dock是達不到的。而USB-C Dock雖然號稱可做到三螢幕輸出,但最高也只能達成其中兩個螢幕是4K@60Hz(不管主機螢幕是否開啟),顯見Thunderbolt 4高頻寬傳輸還是有其優勢的。
有關TB4 Dock所支援的外接螢幕數量與最高解析度,請參考官網的詳細對照表《連結在此》。站長實測的結果,ThinkPad X1 Carbon Gen9與X13 Gen2在主機螢幕沒有關閉的狀態下,同時外接三台4K螢幕時,三台27吋螢幕都可以達成4K@60Hz(DP+DP+HDMI)。
原廠在宣傳TB4 Dock時強調可輸出「8K」解析度,原來是TB4 Dock內建了HDMI 2.1接頭,但很可惜地,只能跑到7680×4320@30Hz,也就是尚無法提供8K@60Hz輸出能力。另一方面,TB4 Dock的Thunderbolt 4接頭如果用來連接支援「Thunderbolt 3輸入」的螢幕時,最高可提供到5120×2160@60Hz的解析度,但如果螢幕僅接受USB訊號輸入的話,最高只能輸出到3840×2160@60Hz。
無論是TB4 Dock或是TB4 Workstation Dock,內建的RJ45孔僅支援至1Gbps速率,而未支援2.5Gbps,這點是站長最感扼腕之處。畢竟ThinkPad P15 Gen2主機都已經內建2.5Gbps網卡了,搭配使用TB4 Workstation Dock時,竟然得降速跑1Gbps,真的有點說不過去。
TB4 Dock背面提供了三個USB 3.2 Gen2(10Gbps)接頭,其中一個有支援「Always On」關機充電功能,最大供電能力為5V/2.4A。不知是否為Thunderbolt 4的40Gbps頻寬太充裕,所以TB4 Dock清一色都是10Gbps的USB 3.2 Gen2接頭(笑)。原廠手冊有提到,如果使用2.4GHz的無線鍵盤或滑鼠,發生操作不順的問題,建議將USB Dongle(無線訊號發射器)裝在TB4 Dock正面的USB Type-A接頭上,或是下圖中TB4背面最右邊的USB Type-A接頭上。
▼TB4 Dock包裝盒內附的Thunderbolt 4傳輸線有特別標示出閃電以及「4」字樣。下圖是TB4 Dock接上Thunderbolt 4傳輸線的特寫,雖然傳輸線旁邊的小圓孔「暫時」無作用,但並不表示是原廠無聊挖一個洞在那邊。那個小圓孔其實是搭配特殊傳輸線,用來供電給使用135W(含)以上高瓦數變壓器的ThinkPad機種使用。
由於TB4 Dock與TB4 Workstation Dock在外型上「一模一樣」,站長懷疑根本就是共用同一塊電路版,但在韌體上有做區隔,同時包裝盒的配件也有所不同。於是站長做了一個有趣的實驗。站長將TB4 Workstation Dock包裝盒內的300W變壓器以及特製的Thunderbolt 4 傳輸線拿來安裝在TB4 Dock上面,並連接ThinkPad P1 Gen4,果然在Commercial Vantage裡面,顯示系統正由「230W」變壓器供電中,這也是原本TB4 Workstation Dock所負責的供電表現。因此TB4 Dock與TB4 Workstation Dock最主要的差別點僅在於供電瓦數大小,畢竟連接埠的種類跟數量都完全相同。
▼下圖是USB-C Dock與TB4 Dock的底部對照圖,可以看到TB4 Dock底部多了VESA(壁掛)安裝孔,對應的螺絲規格為M4 x 10 mm x 2 pcs。
關於TB4 Dock的完整介紹可參考《官網介紹連結》
▼站長雖然更喜歡傳統的機械式底座設計,但隨著機械式底座銷量的不斷滑落,ThinkPad最後也只能放棄推出專屬的機械式底座,真的是時代的悲劇。過去機械式底座最主要的販售對象是大型企業客戶,但隨著後疫情時代來臨,許多企業也開始接受遠距辦公 (Work From Home),此時推出的新一代泛用型纜線式底座(Universal Cable Dock)也是冀望於能擴大販售客群,不再侷限於ThinkPad專用。同時為滿足大型企業的網管需求,也另外推出可受雲端平台集中管控的智慧型纜線式底座(Smart Cable Dock),也代表了原廠仍看好擴充底座在大型企業仍有其固定銷量。
只是Cable Dock看似贏過了Mechanical Dock(機械式底座),但其實現在面臨的威脅卻來自意想不到的對手:「桌上型螢幕」。擴充底座的最主要功能之一就是「集線器」功能,但是隨著USB-PD供電功能的快速普及,現在ThinkVision很多款螢幕都開始標榜,可透過一條USB-C傳輸線,在傳送畫面資料的同時,順便幫ThinkPad供電,有的螢幕可供電75W甚至90W,都能滿足RapidCharge快速充電所需。同時螢幕也會內建數個USB 3.2 Gen1接頭,方便連接其他周邊,所以除非是有多台螢幕外接的需求,或是高速傳輸埠的需求,不然現在的新一代商用螢幕在某種程度上已經能滿足「集線器」的功能。
其實最讓站長有感的還是工作型態的改變,例如ThinkVision螢幕有幾款內建「KVM」切換功能,透過鍵盤熱鍵,或是螢幕功能鍵,就可以在私人電腦與公司電腦之間切換,並共用同一台ThinkVision螢幕、外接的鍵盤與滑鼠,甚至乙太網路連網功能,這反而是擴充底座所辦不到的。所以網友不妨根據自己的生活、工作型態,選擇最適合自己的設備,無論是Cable Dock或是ThinkVision螢幕,讓自己的ThinkPad發揮最大戰力!












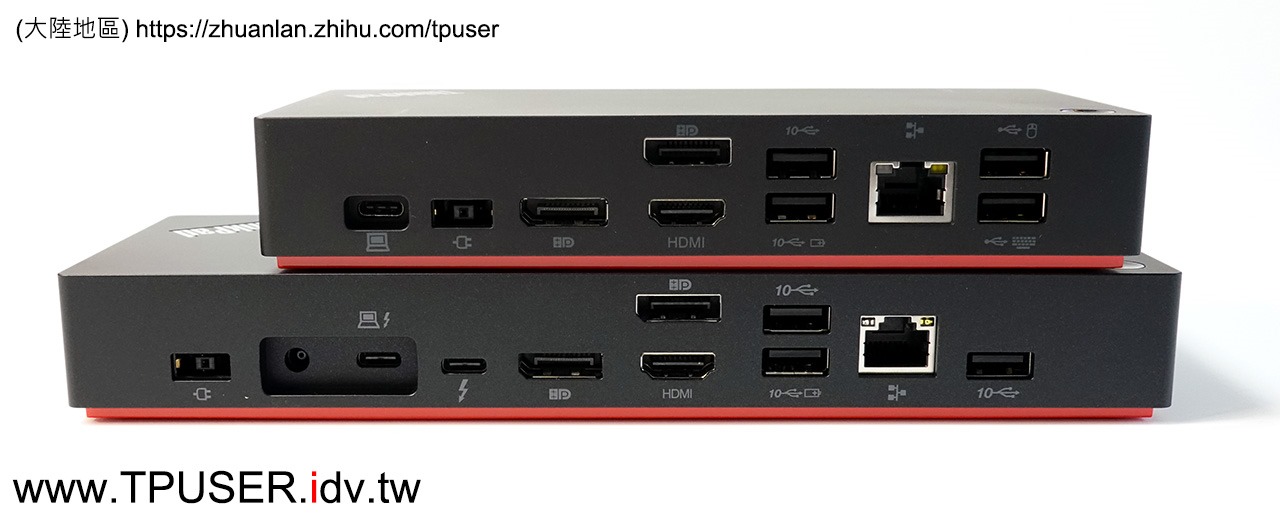
s369
5 5 月, 2022 - 8:53 上午
我用公司配發的X280接這個dock有以下問題:
1. 接X280的TB3 port, 可以三螢幕輸出2560×1440(DP)、1920×1200(DP/HDMI)、1920×1080(筆電螢幕);但是dock上的USB、網路孔都無法使用。聯想網站上TB4 Universal dock的driver 只有USB網卡及PCIe網卡,請IT幫我安裝之後還是無法正常工作。但接在Thinkbook 14 G2的TB4 port上就可以直接使用。
2. 接X280的USB type C port,dock上的USB及網路孔可以正常使用,但三螢幕輸出若有一組解析度是2560×1440, 則另外兩個螢幕的解析度會鎖死在1920×1080
Nick
19 8 月, 2024 - 3:44 下午
我拿到的線材跟版主不一樣
我的連接主機哪一條線,是整合筆電電源的,筆電不用另外插電源