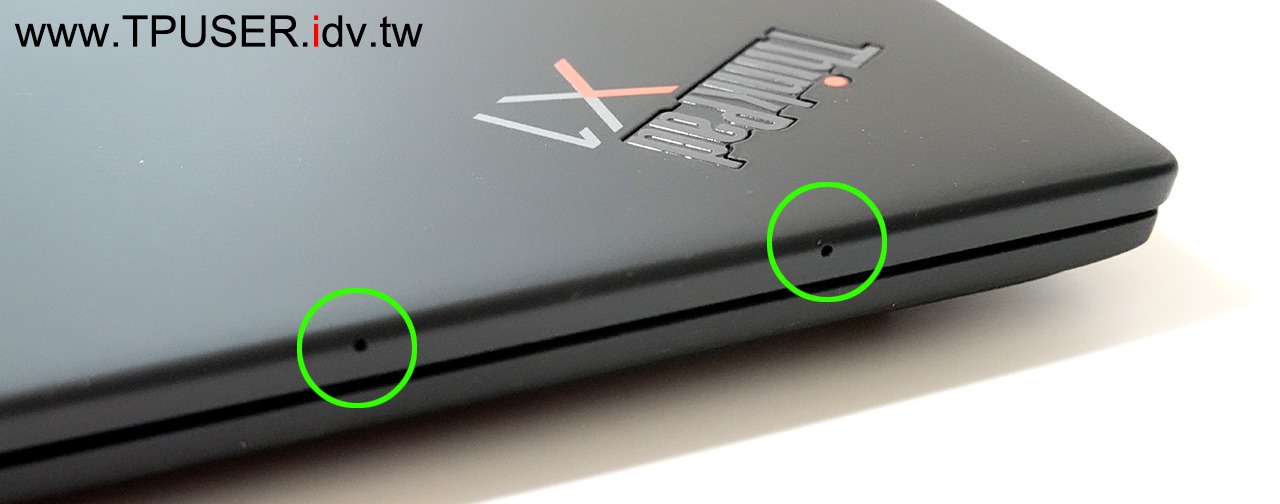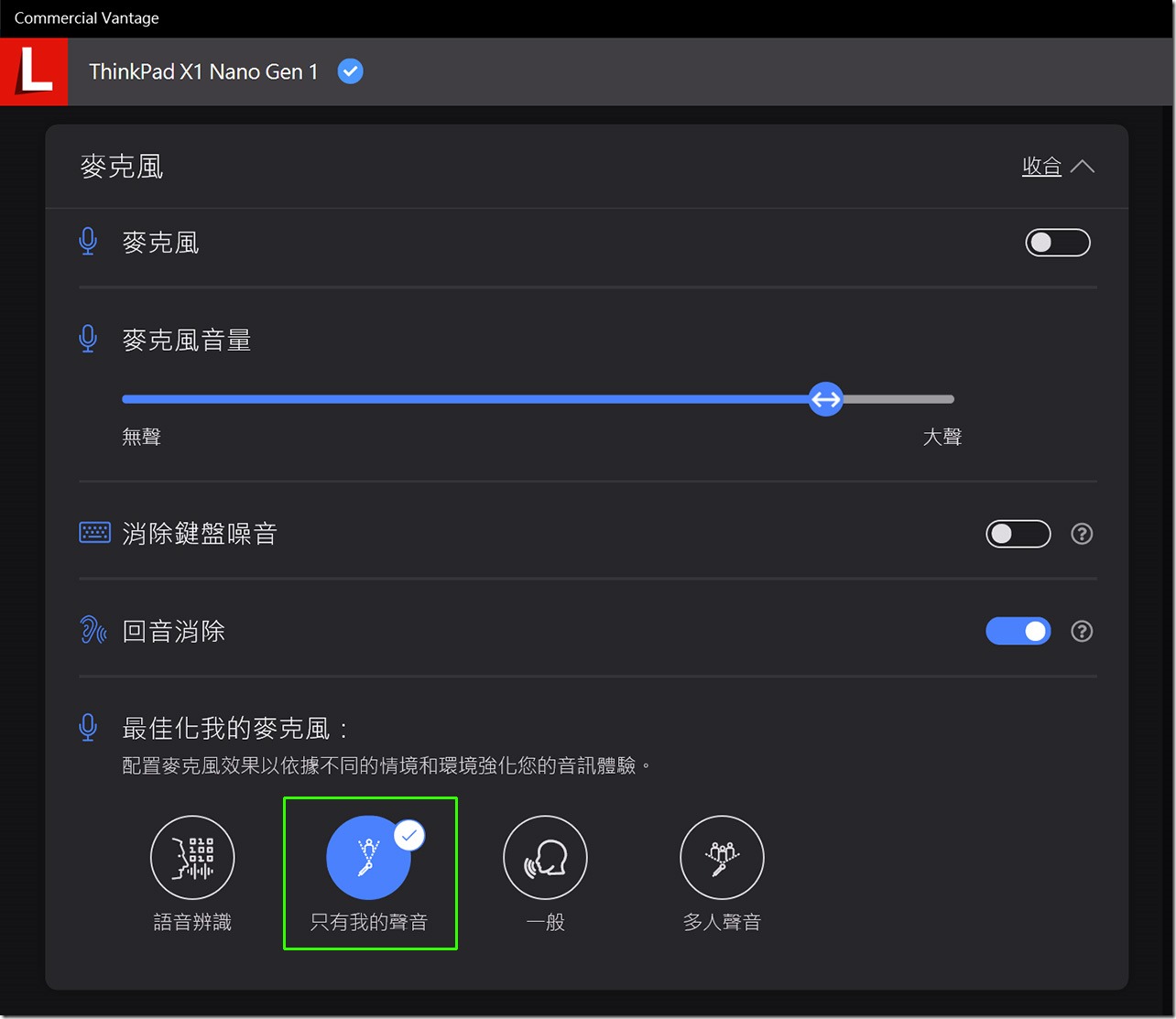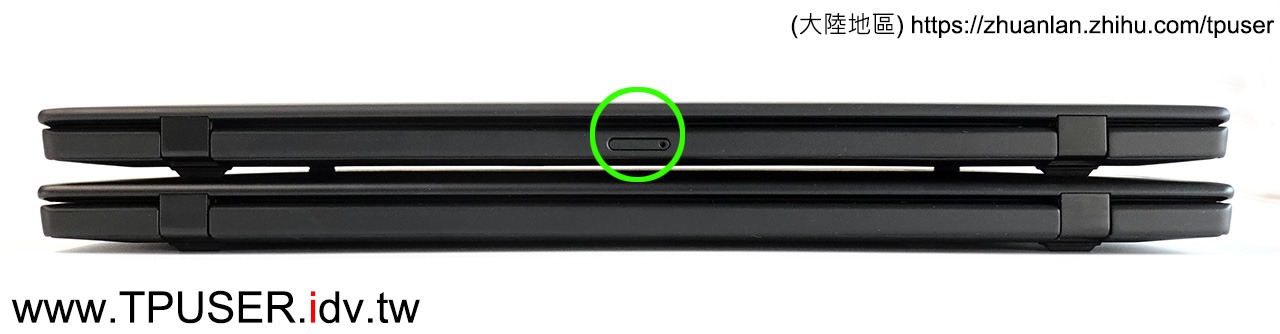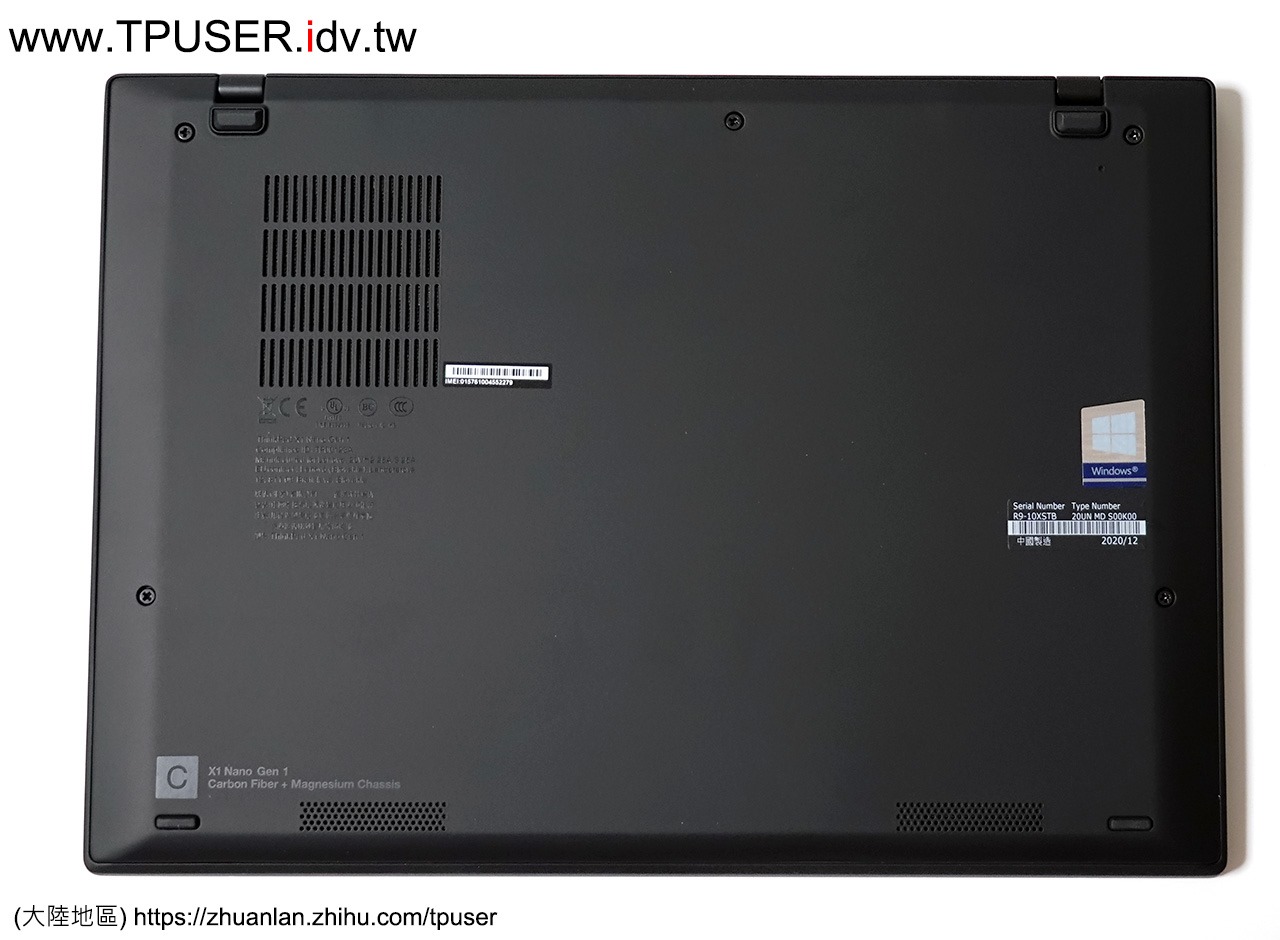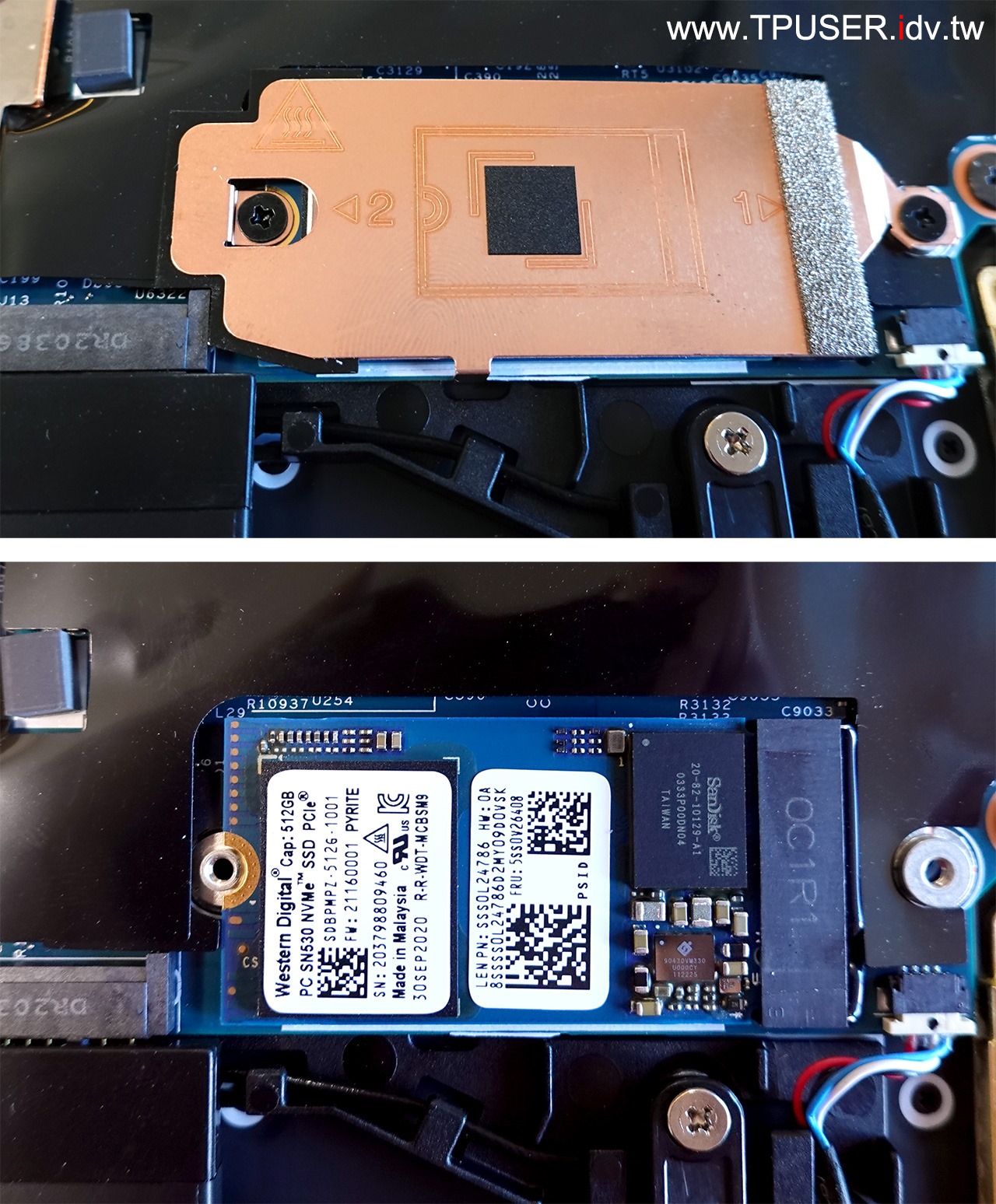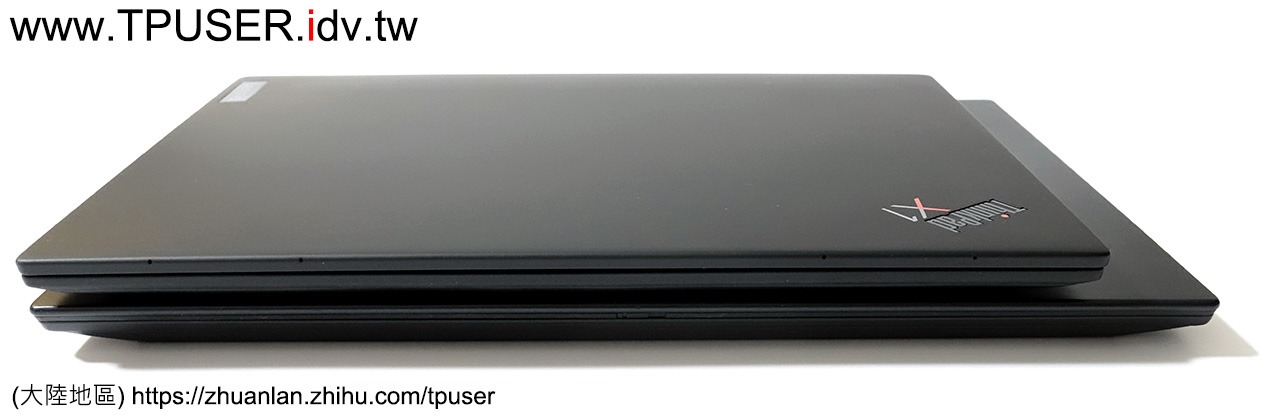ThinkPad X1 Nano Gen1使用心得(上)-硬體篇
▼Lenovo於去年發表了「重量低於一公斤」的ThinkPad全新機種:X1 Nano Gen1(文後簡稱X1 Nano),樹立了ThinkPad發展的新里程碑。或許對於日系筆電而言,不乏重量低於一公斤的機型,但對於商用筆電王者的ThinkPad而言,卻是走過了28年頭,才迎來第一款最低重量僅「907公克」的輕量機種。
站長在元月購入X1 Nano後便作為取代T14s Gen1(AMD)的主力隨身機,剛好可以利用這次機會跟各位網友分享一些使用經驗與心得。站長在換裝X1 Nano時,在心態上已經有所調整,因為這台全機只有「兩個USB-C、一個耳機孔」,在擴充性方面迥異於其他ThinkPad機種,故站長將X1 Nano稱呼為ThinkPad首款「星巴克(咖啡廳)專用機」,如果在購入前清楚這台X1 Nano的長短處,便可發揮最大的功能,而不會一直抱怨為何功能處處受限。
▼X1 Nano不僅是一台配備了13吋面板的輕薄型筆電,更是ThinkPad近年首款採用「16:10」比例面板的領頭羊。ThinkPad的面板採購政策非常保守,當友商的商用筆電開始採用16:10甚至3:2等比例面板時,ThinkPad仍堅守著16:9面板。去年得知X1 Nano會裝配16:10的13吋面板,而且還是2K解析度時,站長真的非常欣慰。至於換成16:10面板有何好處?請參考下圖:
下圖左邊是14吋(16:9)的T490s,右邊則是13吋(16:10)的X1 Nano,會發現螢幕較小的X1 Nano面板高度,其實跟螢幕較大的T490s相同!另一方面,X1 Nano的面板解析度為2160×1350,高於Full HD面板的1920×1080,所以實務上X1 Nano能夠比其他搭配16:9 Full HD面板的機種,畫面顯示更多內容,又不像4K面板那麼耗電、點距過小。
值得一提的是,X1 Nano的面板支援100% sRGB廣色域以及Dolby Vision(杜比視界)規格,再加上霧面設計,讓使用者獲得色彩準確的畫面表現之餘,不用擔心日光燈反射造成眼睛疲勞。
▼下圖是T490s(14吋)與X1 Nano(13吋)的對照圖。X1 Nano同時受惠於窄邊框設計,讓整台主機的面積與T490s相比時,益發顯得嬌小許多。站長購入的X1 Nano為WWAN機種,重量也僅939公克。之前已經習慣T14s的1.27公斤重量,當改握X1 Nano時,真的是輕得非常有感。
▼X1 Nano的背蓋材質主體為碳纖維,而且有兩種塗裝。例如站長買的是「非觸控」面板,就是標準的黑色皮革觸感塗裝(Black Paint);如果是「觸控面板」則會改用纖維織紋塗裝(Carbon Fiber Weave)。站長個人對於碳纖維織紋塗裝非常有好感,因為上面有特別上一層抗汙抗指紋處理,反觀皮革觸感塗裝容易沾染指紋,且很不容易去除,織紋背蓋真的容易保養許多。只是非常可惜,觸控面板會增加不少重量,非WWAN機種的重量會增加到969公克,如果安裝WWAN網卡與天線,更是會增加到1001公克。考量站長沒有在螢幕上觸控操作的習慣,只好忍痛捨棄了織紋背蓋。
從X1 Nano開始,包含2021年的X1系列,背蓋上碩大的「X1」Logo真的是有點太突兀了,好像巴不得沒人知道這台是X1系列,而且ThinkPad Logo也改為黑色字體,看來是為了凸顯「X1」系列的品牌價值,但這真的是見仁見智了。
▼Intel向來喜歡搞「認證」貼紙,從古早的「Centrino」到抹煞x86筆電多樣性的「Ultrabook」,最近則開始流行推廣「evo」平台,有通過該平台規格認證的主機,便能在主機貼上「evo」貼紙。這次Intel大力推廣的Evo平台認證,主要是基於第十一代Core處理器(Tiger Lake)以及內建的Iris Xe 繪圖晶片,只要主機配備Thunderbolt 4連接埠 以及Wi-Fi 6無線網卡,然後電池容量不能太小(如搭配Full HD解析度面板,於真實應用場景可達超過 9 小時的電池續航力),還要有電池快充功能(如搭配Full HD解析度面板,充電30分鐘即可獲得四小時以上電池續航力),這對於大多數的ThinkPad來說並非難事。
Evo平台認證中的一項功能,站長覺得是最實用的,就是支援「睡眠狀態下,一秒快速喚醒」。但此項功能也非Evo認證機種不可,基本上Tiger Lake處理器搭配Windows 10就能達到此效果,甚至AMD的Ryzen處理器也支援Windows 10的Modern Standby。因此網友不用太在意主機上是否有evo貼紙。
反倒是evo平台認證的前身為Intel Project Athena(雅典娜計畫)的設計規範。或許是為了呼應「Project Athena」,那陣子開發的ThinkPad研發代號都源自「眾神系列」,最明顯的例子就是X1 Nano,開發代號乾脆取為「Zeus」(宙斯,雅典娜的老爸…);X12 Detachable代號為「Hera」(赫拉,宙斯的姐姐跟妻子) ;L14為「Odin」(奧丁,北歐神話阿薩神族的主神);L15則是「Thor」(雷神索爾),還有L13代號為「Ares」(艾瑞斯,希臘神話中的戰神)等機種。
▼X1 Nano螢幕頂端的兩側各有兩個小孔,這是因為X1 Nano內建四個遠場陣列麥克風,目前也僅有X1家族某些機型能搭載,即使是T14s也基於產品定位無緣採用。在會議室進行VoIP網路語音、視訊會議時,如果大家圍繞在X1 Nano四周,並透過主機的喇叭開擴音,此時更能彰顯四個陣列麥克風的收音效果。
此外,配備四個陣列麥克風的機種,如果在「Commercial Vanatage/Lenovo Vantage」的「最佳化我的麥克風」中,選擇「只有我的聲音」時,此時「陣列麥克風」可以將主機兩側的聲音幾乎消除,站長使用錄音程式實際體驗後,發現真的名不虛傳,將陣列收音定位功能發揮得淋漓盡致。
▼下圖是X1 Nano的機身右側及左側特寫,站長已將各項功能標示出來。與過往的ThinkPad相比,網友會發現X1 Nano的連接埠真的非常簡潔,少到只有三個,甚至連Kensington防盜鎖孔都沒有!至於大家常用到的USB Type-A接頭、HDMI接頭都被省略掉了,當然其中一個原因是機身四周的內側空間被拿來安裝無線網路天線、喇叭等,但從X1 Nano的「假想敵」筆電幾乎只有耳機孔、USB-C接頭,就不難理解為何X1 Nano也「蕭規曹隨」了。
這也是為了站長在換裝X1 Nano時,不但做好「心理準備」,甚至連原廠推出的USB-C擴充Hub都一併訂購了。如果網友無法忍受X1 Nano必須透過外接周邊才能安裝USB Type-A各項周邊,或HDMI線,那真的不如考慮本機擴充性更強大的X1 Carbon Gen9或X13 Gen2。
如果網友本來就是很少用到外接USB裝置,連滑鼠、耳機都用無線版的,檔案則依賴雲端硬碟等機制進行備份、傳遞,卻更希望能有一台超輕量級的ThinkPad可到處攜帶,那X1 Nano就真的非常適合此類的客群。
X1 Nano的電源開關位於機身左側,對於習慣外接螢幕、使用藍牙滑鼠而且沒有設Windows登入密碼的使用者而言,的確可以不打開螢幕就直接開機。但請留意一點,Yamato Lab為了避免電源鈕遭誤觸,X1 Nano被刻意設計成「沒插AC電源」狀態下,當螢幕闔上時,電源開關無效。必須將USB-C變壓器、或是支援USB-PD供電的Dock、螢幕的USB-C傳輸線接上X1 Nano,才可按電源鍵開機。倒是X1 Nano機身太薄了,站長個人覺得長條形的電源開關真的不太好按。
▼X1 Nano的兩個USB-C接頭都支援充電功能,不要被只有一邊的插電圖示誤導了(笑)。由於X1 Nano採用Tiger Lake處理器,因此內建的USB-C接頭也提升為Thunderbolt 4 / USB4規格,這對於一台超輕薄筆電來說,等於賦予了強大的擴充能力,與其他友商輕薄機種不同之處在於,X1 Nano的Thunderbolt 4連接埠可以外接eGPU。
站長在長時間使用X1 Nano之後,覺得實用性上面「成也USB-C,敗也USB-C」。一方面因為取消了傳統的USB-A接頭,X1 Nano機身才能進一步變薄,而且如果搭配ThinkPad Dock(底座)、支援USB-C傳輸/供電的螢幕,在定點環境上使用時,真的非常便利,實現了「一線全通」(靠一條USB-C線就可以充電、外接螢幕、傳輸資料)。
但如果應用場域是辦公室場所呢?站長自己就遇過好幾次,臨時想要投影,但身上當然不會帶USB-C Hub或HDMI轉USB-C傳輸線:或是臨時需要讀取USB-A的隨身碟時,也只能望X1 Nano的USB-C接頭而興嘆。這是因為辦公場所或是客戶那邊的環境,不比自己家裡可做到「配套最佳化」,畢竟配備USB-C輸入的投影機非常稀有,大家目前所使用的USB隨身碟或行動硬碟也多半採USB-A接頭。
這也是為何這類「星巴克專用機」 可以只配備USB-C接頭,而且放棄HDMI功能,因為跑去星巴克(或咖啡廳)通常不會去那邊接投影機放簡報吧(笑),此類場景的筆電應用反而是:螢幕不能太大的輕薄筆電放在小圓桌上,旁邊才有空間放下一杯咖啡,完成被客戶催交的文件,直接透過e-mail或即時通訊軟體傳送,或是透過雲端空間分享,此時反而用不上實體的外接儲存媒體(例如USB-A接頭的隨身碟)。倒是原廠針對X1 Nano實體連接埠不足之處,有推出新一代的USB-C周邊商品「Lenovo USB-C Port Replicator」(USB-C整線器),站長之後會向網友介紹。
目前站長從朋友那邊得到的經驗分享,是X1 Nano對於僅支援「VGA(D-sub)」輸入而且還是4:3比例的老舊投影機,有相容性方面的問題。站長出借了四項原廠周邊(Lenovo USB-C Travel Hub Gen1 / Lenovo USB-C Travel Hub Gen2 /
Lenovo Powered USB-C Travel Hub / Lenovo USB-C to VGA Adapter)通通無效,但如果靠ThinkPad X230內建的VGA埠就能順利輸出……,只能說科技產品跨代支援,難免有相容性問題呀。
▼X1 Nano如果出廠時沒有內建WWAN天線,機身後方會取消Nano SIM卡插槽(下圖綠圈處),等於日後就算想盡辦法自行加裝WWAN天線了也無用,除非連機殼都換掉。所以有志採用WWAN上網的網友們,就算一開始購買的X1 Nano沒有內建WWAN網卡,也要認明機身後方是否保留Nano SIM卡插槽。
▼X1 Nano是ThinkPad史上第一台導入雷達感測晶片的機種,採用挪威NOVELDA公司的ultra-wideband (UWB) 感測器,提供人員在場偵測(Human Presence Detection, HPD)功能。此項功能大幅增強了紅外線攝影機的人臉辨識實用性,但也由於靈敏的雷達探偵效能,讓許多首次接觸內建HPD功能的使用者,非常不適應,總覺得為何螢幕會經常變黑,關於HPD功能的詳細說明與設定,站長在次篇文章會詳細說明。
X1 Nano的UWB感測器就位於螢幕頂端,透過UWB脈衝雷達發出的訊號,最遠可偵測1.4公尺內電腦前方是否有人員在場,並與作業系統的登入機制連動。假設使用者離開電腦,最快經過約10秒,螢幕就會變黑,之後進入系統鎖定狀態。當使用者回到電腦前,如果有啟動Windows Hello臉部辨識功能,並搭配紅外線攝影機時,可做到快速解鎖,使用者完全不用碰觸到鍵盤或小紅點,辨識況狀順利的話,其實比按指紋解鎖更快。
有了UWB感測器與紅外線攝影機,使用者幾乎能做到「來去自如」,離開座位時不用刻意鎖定系統,也不用痴痴等螢幕保護程式或系統待機的啟動時間到,回到位子時甚至能做到即刻解鎖,手還沒碰到鍵盤,就已自動進入系統。對於很在意系統安全或資料保密的使用者而言,HPD功能等於提供了一項便利性。
X1 Nano的攝影機同樣支援Think Shutter(攝影機滑蓋功能),提供物理性遮斷攝影功能。比較可惜的是,2021年推出的新一代Ts/X-Series已經開始提供1080p(Full HD)攝影機的加購選項,但X1 Nano仍為720p解析度而已。
▼為了達成X1 Nano機身輕薄化的目標,X1 Nano也是史上第一款導入鍵深僅「1.35mm」的機種。今年的X13 Gen2鍵深為1.5mm,T14 Gen2則維持1.8mm。由於站長之前使用的ThinkPad都是1.8mm鍵深,因此改用X1 Nano時,會明顯感受到「敲擊深度變淺了」,但與坊間其他「星巴克專用機」相比,站長相信X1 Nano的鍵盤仍是出類拔萃的。
為配合鍵深變淺,X1 Nano也改用新一代「3.0 mm TrackPoint Cap」小紅點,從產品名便知道這款小紅點高度僅有3mm,而且同時支援1.5mm鍵深機種(例如X1c Gen7以後、T14s Gen2、X13 Gen2)。
由於鍵盤、小紅點的高度都降低了,小紅點三個按鍵的造型也取消段差設計,變成平平一片,雖然這也是為了機身厚度的一種妥協,但站長個人還是認為,從實用性上考量時,「輕量化」應優於「薄片化」,過度削減機身厚度只會不斷犧牲使用舒適度。當然原廠的回應就是另外推出了更厚重的「X1c Gen9」與「X13 Gen2」,這兩款都採用1.5mm鍵深,也保留HDMI與USB-A接頭,X13 Gen2甚至還可內建SmartCard讀卡機,主要天線也位於收訊效果更好的螢幕上方,可惜的是,這兩款的小紅點按鍵也是新一代的全平設計,可能是呼應這一代的設計語言吧。
從下圖中「Space(空白)」鍵刻上「背光」圖示,便可得知X1 Nano的鍵盤也支援選購的背光功能。
▼X1 Nano的鍵盤並非T14s此類的全尺寸規格,而是按鍵尺寸稍微縮水的95%鍵盤,而且右側的按鍵長度還會縮短(例如Backspace、Shift、Enter鍵等),另一個妥協設計則是鍵盤右上方的四個功能鍵改為三個,使用頻繁度最低的「Insert」鍵改成跟「End」鍵共用相同鍵帽。
X1 Nano屬旗艦級產品定位,因此除了比照X1 Carbon提供4個遠場陣列麥克風之外,主機也內建四個喇叭,其中兩個1W的高頻揚聲器位在鍵盤上方,另外兩個2W的低頻揚聲器則位於主機底部。X1 Nano的內建喇叭獲得Dolby Atmos Speaker System(
杜比全景聲喇叭系統)認證。當使用者觀看支援Dolby ATOMS音效的影片時,在Windows10的「空間音效」設定中,可選擇「Dolby Atoms內建喇叭版」,或是「Dolby Atoms for Headphones」。
站長使用Windows 10的「Netflix」app並挑選了「我們的星球」這支影片,X1 Nano由於主機面板也支援「Doldy Vision(杜比視界)」,因此Netflix顯示該片支援以雙杜比「Dolby Vision + Dolby Atoms」格式撥放。站長後來透過「
Lenovo USB-C to HDMI 2.0b Adapter」連接到Denon的
AVR-X3700H綜合擴大機,也可以順利「點燈」透過擴大機解碼撥放Dolby Atoms音效。
▼下圖是X1 Nano的底蓋特寫。 X1 Nano的底蓋材質跟X1 Carbon相同,使用了鎂鋁合金材質,而且維持X1系列的良好傳統,只需要解開五顆螺絲便能輕鬆打開底蓋,站長最近才幫朋友加裝T490的記憶體,再次體驗了何謂「五星級」的底蓋拆卸難度。
下圖的機身右上角,靠近螺絲處,有一個黑點,那個是緊急重置(Reset)孔,如果使用者發生系統嚴重當住,無法正常關機時,可使用拉直的迴紋針或手機常附的退片針去戳那個小孔。但站長在使用X1 Nano的過程中,曾遇過即使去戳重置孔也無效的狀況發生。當時遇到系統無法開機的狀況,打開螢幕、接上電源後,按下電源開關就是沒反應。最後只好使出大絕招,打開底蓋,將內建的鋰聚合物電池取出以強制斷電,然後再將電池裝回去,果然就恢復正常了。其實在過去筆記型電腦電池尚未內建的時代,「拔電池」是滿基本的障礙排除手法,只是隨著筆電採用內建鋰/鋰聚合物電池,很多使用者可能逐漸淡忘了,畢竟原廠並不鼓勵使用者自行拆卸電池。
▼下圖是X1 Nano的內部構造特寫,站長已經將重要零件標示出來。X1 Nano雖然實體連接埠種類不多,但另一方面卻大幅強化無線網路能力,在X1系列家族中,優先導入5G WWAN上網功能。目前筆電用的5G網卡一律配備4×4 MIMO天線,這也代表X1 Nano嬌小的機身內,必須同時塞入六支無線網路天線(四支給5G WWAN,兩支給WLAN),這也難怪為何X1 Nano只能提供兩個USB-C接頭,因為機身四周布滿了天線!甚至機身前方還保留空間給喇叭使用。
同樣可支援5G WWAN的輕薄型機種,X1c Gen9由於機身較大,所以還有多餘的空間可以擺放HDMI與USB-A接頭。至於X13 Gen2則是把WLAN與WWAN第三、四支天線放在螢幕上方,只有WWAN第一、二支天線才位於機身前方,因此同樣是13吋等級機身,卻可以容下HDMI接頭、USB-A接頭與SmardCard讀卡機。所以X1 Nano如果要能夠內建更多的連接埠,其實最適解就是X13 Gen2的機構設計。
站長訂購的X1 Nano只能內建4G網卡,因為Lenovo-tw還沒有開放5G網卡的選項。但當站長打開底殼,看到WWAN「第三、第四天線接頭」已經安放在4G網卡旁邊,而且機身也配備了5G網卡所必備的第三、四支天線時,當下真的是感動莫名,這樣的配置已經是「5G Ready」呀!所以X1 Nano只要是內建4G網卡,或是「WWAN Ready」(出廠裝妥天線,無內建WWAN網卡)狀態,其實都是「5G Ready」配置,內建WWAN四支天線!原廠會推出零售盒裝版的5G WWAN網卡,網友將來也有機會自行安裝升級。
另一個大家關心的議題則是,X1 Nano的WWAN網卡插槽能否安裝2242尺寸的M.2 SSD?根據站長實測的結果,是完全不支援的。
▼X1 Nano的主機板採用了十層板高密度設計,由於主機空間有限,因此將許多零件直接焊死在主機板上,例如WLAN網卡以及LPDDR4x-4266規格的記憶體顆粒,這些都是無法自行升級的。X1 Nano主機板空間有限,因此最高只支援內建16GB記憶體,今年剛推出的X1c Gen9終於支援到32GB的LPDDR4x-4266記憶體。
X1 Nnao的M.2 SSD也選擇了長度較短的2242規格。或許考量2242尺寸的M.2 SSD散熱面積有限,Yamato Lab特別設計了一塊金屬散熱片覆蓋上去,但使用者還是可以自行換裝M.2 SSD。站長的X1 Nano出廠配備的SSD是WD公司的SN530,這一張規格上屬於PCIe 3.0×4,次篇文章會刊出實測效能,至少比以前僅支援PCIe 3.0×2的其他2242 M.2 SSD好多了,但還是不及2280的一線PCIe 3.0×4高速M.2 SSD。目前2242 M.2 SSD最高容量為1TB,只是各大SSD廠商並未在零售通路市場販售盒裝的2242 M.2 NVMe PCIe SSD,站長也是在網拍商城上自購散裝的(笑)。下圖是出廠配備的512GB 2242 M.2 SSD。
▼下圖圈起來的部位是小紅點(TrackPoint)模組的位置,以往小紅點模組都會在鍵盤底部「突出」一塊,這次Yamato Lab為了配合X1 Nano的機身厚度,特別推出改良後的超薄模組,讓小紅點模組能夠與鍵盤厚度同高。站長在操作ThinkPad時,都以小紅點為主,這次X1 Nano的小紅點雖然使用了超薄模組、3mm高度橡膠帽,操縱感仍維持以往的流暢感,但唯一讓站長很不適應的是,在移動游標時,有時候會感覺小紅點「拖不動」,也就是游標並沒有跟著動作,站長的「破解」之道就是馬上在觸控板上畫個圈,讓系統重新獲得從觸控板來的訊號輸入,此時小紅點就能正常運作。
▼Yamato Lab設計X1 Nano時,為了配合主機板尺寸,因此選擇了「Tiger Lake-UP4」等級的處理器,Intel公布的cTDP(Configurable TDP)介於7W至15W。而X1c Gen9、X13 Gen2則使用「Tiger Lake-UP3」等級的處理器,cTDP介於12W至28W。然而Yamato Lab並沒有將X1 Nano定位在「低效能」機種,相反地,全機散熱機制以「15W TDP」為目標,這其實等同以往14吋筆電所採用的低電壓處理器水準,次篇文章站長將向大家揭露X1 Nano的測試效能、各項原廠週邊介紹,以及原廠5G網卡的實測感想,敬請期待!