ThinkPad X1 Nano Gen1使用心得(下)-軟體&周邊篇
▼2021年推出的ThinkPad在軟體層面有一項重大的改變,就是取消預載使用多年的「Lenovo Vantage」,改為出廠安裝新一代系統管理工具「Commercial Vantage」。從軟體名稱不難發現,原廠刻意將「商用」筆電屬性強烈的ThinkPad搭配「Commercial Vantage」,至於其他消費型機種仍維持安裝「Lenovo Vantage」。
有趣的是,無論X1 Nano或是X1 Carbon Gen9,出廠安裝的Commercial Vantage介面還是舊版的,大概用了一陣子之後,就會自動升級成全新介面(版本為:10.2104.10.0),下圖就是新版,而且採黑色系的Commercial Vantage截圖。用過了多年的Lenovo Vantage與新舊介面的Commercial Vantage之後,站長個人非常喜歡黑色新介面的Commercial Vantage,將主要顯示畫面簡化為三頁(儀表板、裝置、WiFi安全性)十分洗鍊而且易於操作。
下圖為第一頁「儀表板」的特寫,真的做到了儀表板該有的角色定位,提供重要、關鍵的資訊與功能。使用者在本頁可以快速掌握到ThinkPad的機型、序號、保固狀況,以及記憶體、儲存媒體容量,並可進行驅動程式更新與快速功能設定。
▼Commercial Vantage第二頁的「裝置」則是設定整台ThinkPad的關鍵頁面。單獨點選右上方頁籤的「裝置」二字,頁面會先簡要顯示主機硬體方面資訊與保固期限,操作手冊也可在此閱讀。如果將滑鼠游標移到頁籤的「裝置」二字上面,此時會展開功能選單。大家熟悉的「電源」、「音效」等硬體功能設定便可由此進入,站長就不逐一說明了。
很多人會問Commercial Vantage與Lenovo Vantage功能是否有所不同?基本上Commercial Vantage可視為「去蕪存菁」後的Vantage系列軟體,尤其是Lenovo Vantage現在快變成「廣告平台」,無論是儀表板刊載一堆宣傳文章,或是「支援」頁中一堆置入型行銷的小文章,其實商業客戶可能真的沒空閱讀……,但兩種軟體之間還是存在功能差異性,站長會陸續說明。
第一個功能是Commercial Vantage目前沒有,但Lenovo Vantage卻有的,便是「Lenovo Vantage工具列」,也就是工作列右下方的綠色電池圖示(Battery gauge icon),這項功能以前是在「裝置/電源」裡面設定,但在Commercial Vantage裡面則是尚未提供本項功能,原廠也尚未表態何時會將本項功能加回去。
如果ThinkPad有配備人員在場偵測(Human Presence Detection, HPD)功能,在Commercial Vantage的「裝置」頁籤中會出現「智慧助理」的選項,詳細功能站長接著介紹。
▼在ThinkPad配備「人員在場偵測(HPD)」感應器之前,雖然已經提供紅外線攝影機,相較於傳統攝影機可大幅改進辨識率並縮短判斷時間,但實際使用時卻會發現,在系統進入待命階段時,攝影機的紅色提示燈會不斷閃爍,這其實滿困擾人的。如今HPD功能推出後,總算補齊了人臉辨識功能的最後一塊拼圖,做到了全自動偵測並回應。當使用者離開X1 Nano HPD偵測範圍約10餘秒後,Windows會自動鎖定,等到使用者回到位子上,雙手還沒碰到鍵盤,Windows已透過紅外線攝影機解鎖完成,因此站長也從以往依賴指紋辨識登入,改成人臉辨識為主。但戴著口罩時,人臉辨識是無效的,這點請網友留意。
HPD功能並非ThinkPad標準配備,網友如果平常電腦根本沒有設Windows登入密碼,那就不用刻意加購此項功能。但如果網友非常重視個人隱私(或者是配合公司資安政策),又不喜歡手動輸入Windows登入密碼,現在透過HPD功能結合紅外線攝影機,可提供不輸給指紋辨識的快速登入方法。
但今年有些使用者購入的ThinkPad已內建HPD功能,而且預設開啟,此時他們可能會覺得怎麼新買的主機會經常螢幕自動變黑,甚至進入鎖定模式,明明自己設定的休眠時間沒這麼短呀,這是因為Commercial Vantage裡面的HPD功能會強制覆寫Windows的螢幕逾時設定。使用者須到Commercial Vantage的「裝置/智慧助理」裡面修改設定。
如果確定要繼續使用HPD功能,在「智慧助理」裡面便可調整「紅外線攝影機自動登入」的感應距離,或「自動鎖定螢幕」的人員離座判斷敏感度等。如果不希望HPD功能覆寫原本系統設定的螢幕逾時組態,也可在此設定。
▼或許有網友會有一個疑問,那是否今年推出的ThinkPad都不能安裝Lenovo Vantage了呢?並沒有這回事,站長在X1 Nano上從Windows 10的Microsoft Store下載並安裝了Lenovo Vantage。要留意的是,如果同時安裝了Commercial Vantage與Lenovo Vantage,只有其中一套可以使用。
Lenovo Vantage安裝完成後,同樣有支援「人員在場偵測(HPD)」功能,只是功能名稱不完全相同就是了。此外,在Lenovo Vantage中並未提供「覆寫Windows螢幕逾期設定」的選項。
▼第二個功能是Commercial Vantage目前沒有,但Lenovo Vantage卻有的,則是「硬體掃描」,針對處理器、記憶體、無線(網路)與儲存裝置進行硬體掃描。雖然Commercial Vantage不再提供本項功能,但其實開機時按「F10」可啟動「Lenovo Diagnostics」硬體診斷程式,透過本程式可先排除Windows系統造成的診斷誤判,而且檢測的項目更多。
▼第三個被Commercial Vantage取消的是「Smart Performance」這項套付費功能。目前原廠已經定調「Smart Performance」主要適用消費型機種,所以Commercial Vanatge就沒有內建了。但使用者如果刻意在Lenovo Vantage裡面刷卡付費購買,還是可以在Lenovo Vantage裡面啟動「Smart Performance」。
所以當站長將Lenovo Vantage移除掉,並安裝Commercial Vantage後,就無法再使用「Smart Performance」程式了,也就是之前付出的服務訂閱費用就這樣丟到水裡了(苦笑)。這也是為何站長感到不解,無論是美國或台灣的Lenovo官網上,訂購X1 Nano時都可以加購「Smart Performance」服務,難不成有購買的才會在出廠時安裝Lenovo Vantage嗎?不然使用者得自行安裝Lenovo Vantage後才可使用「Smart Performance」。
有趣的是,付費購買Smart Performance之後,會跟著主機序號走,因此站長即使更換了不同的SSD並重灌作業系統,只要有安裝Lenovo Vantage,就可以使用Smart Performance的全部功能。
關於「Smart Performance」感興趣的網友可自行參與美國官網介紹: https://www.lenovo.com/us/en/software/vantage-smart-performance-services
▼考量X1 Nano此類「星巴克專用機」連接埠極度缺乏,原廠特別設計了全新的「Lenovo USB-C Port Replicator」(USB-C整線器),而且重量非常輕,非常適合隨身攜帶。正好原廠最近也推出了「Lenovo USB-C Travel Hub Gen2」,從名字上可看出,這屬於第二代產品。站長便利用這次機會,向大家介紹各項原廠周邊在X1 Nano上面的相容性。下圖是將「Lenovo USB-C Port Replicator」(黑色)與「Lenovo USB-C Travel Hub Gen2」(風暴灰)同時接在X1 Nano的特寫。
「Lenovo USB-C Travel Hub Gen2」在功能甚至連接埠種類,都與前一代「Lenovo USB-C Travel Hub」無異,最大的差別只在塗裝改成灰色,原廠稱為「風暴灰(Storm Gray)」,與「
Powered USB-C Travel Hub」、「USB-C Mini Dock」所採用的「鐵灰(Iron Gray)」相比,顏色會更淡一些。
USB-C Travel Hub Gen2、Powered USB-C Travel Hub以及USB-C Mini Dock,這三款都同時具備VGA(D-sub)接頭以及RJ45(乙太網路)接頭,再加上同為灰色系塗裝,使用者可根據不同需求選購。至於新推出的黑色系Lenovo USB-C Port Replicator就沒有VGA接頭以及RJ45接頭。
▼下圖是USB-C Port Replicator與USB-C Travel Hub Gen2其中一側的特寫。USB-C Port Replicator本體重量只有50克而已,而且USB-C連接線採可收納設計。USB-C Travel Hub Gen2的本體重量則有70克,而且USB-C連接線無法收納在Hub本體內。所以USB-C Port Replicator更適合隨身攜帶。
與三款灰色系的Hub/Dock相比,USB-C Port Replicator總算提供了10Gbps高速傳輸的USB 3.2 Gen2 Type-A接頭,而且為了補償X1 Nano缺乏內建SD讀卡機,USB-C Port Replicator也提供了SD讀卡機功能,可支援SDXC/SDHC/SD三種規格的記憶卡,比較可惜的是並未支援UHS-2高速讀寫規格。
至於USB-C Travel Hub Gen2的RJ45接頭則與另外兩款(Powered USB-C Travel Hub以及USB-C Mini Dock)相同,都支援MAC address pass through、Wake-on-LAN與PXE boot此類企業網管功能。
▼USB-C Port Replicator也有內建Micro SD讀卡機,同樣不支援UHS-2高速讀寫規格。
▼USB-C Port Replicator提供了HDMI 2.0功能,站長使用X1 Nano實測時,可順利輸出4K(3840 x 2160 )@60Hz解析度。USB-C Port Replicator也內建了一個USB-C接頭,而且比較特殊的是,它支援雙向供電,例如透過USB-C傳輸線連接手機時,USB-C Port Replicator會幫手機充電。如果將USB-C變壓器的USB-C電源線連到這個USB-C接頭,然後再將USB-C Port Replicator連接X1 Nano,這時候反而變成在幫X1 Nano充電了,可視為「Powered USB-C Port Replicator」。
但要提醒一下,X1如果是靠USB-C Port Replicator供電,此時USB-C Port Replicator本身會消耗掉20W電路,例如使用65W USB-C變壓器時,系統會顯示目前僅由45W變壓器供電。因此非常不建議搭配45W USB-C變壓器使用。如果使用市售的其他廠牌90W USB-C變壓器,透過USB-C Port Replicator供電時,X1 Nano會視為70W變壓器,此時還可支援Rapid Charge快充功能。
USB-C Port Replicator的USB-C接頭雖然有資料傳輸(最高可支援10Gbps傳輸速率)以及USB-PD供電功能,但不支援影像輸出功能,也就是無法連接螢幕。
至於USB-C Travel Hub Gen2則提供了傳統VGA接頭(最高解析度為1920×1080@60hz),以及HDMI接頭(最高解析度為3840×2160@30Hz),如果同時透過VGA與HDMI外接兩台螢幕,此時只能提供畫面鏡射(mirror)功能也就是兩台螢幕都顯示相同畫面。
比較過這兩款Hub/Port Replicator之後,如果X1 Nano使用者需要連接RJ45網路線、VGA訊號線,USB-C Travel Hub Gen2才支援那兩項功能。但如果無此需求,卻更需要SD Card讀卡機、可4K@60Hz輸出的HDMI接頭,或是高速的10GbpsUSB Type-A接頭,那連接埠豐富的USB-C Port Replicator會更適合X1 Nano的使用者,畢竟這個USB-C集線器就是為了此類全機僅搭載USB-C接頭的機種而設計的。
▼如果需要VGA接頭或RJ45網路孔,卻希望USB-C連接線比較好收納,那原廠之前推出的Powered USB-C Travel Hub其實也是不錯的選擇,站長曾在「ThinkPad的三款USB-C Dock與Powered USB-C Travel Hub實測心得」文章中介紹過,這次也特別拿出來與X1 Nano進行測試。
Powered USB-C Travel Hub本體重量為112克,之所以產品名稱有一個「Powered」字樣,代表這個Hub在接上USB-C變壓器之後,能夠供電給X1 Nano。站長實際接上原廠的65W變壓器,系統會視為由56W變壓器供電。站長再連接市售的90W USB-C變壓器後,系統則視為60W的供電量。Powered USB-C Travel Hub上的USB-C接頭只能用來接變壓器,無法外接其他USB-C周邊,這點跟USB-C Port Replicator不同。
站長將X1 Nano透過Powered USB-C Travel Hub的HDMI輸出畫面時,可順利顯示3840*2160@60Hz解析度。Powered USB-C Travel Hub的VGA接頭最大也可輸出1920*1080@60Hz畫面,但要留意的是,VGA或HDMI只能擇一輸出畫面,無法同時輸出畫面。
Powered USB-C Travel Hub內建的兩個USB Type-A接頭,一個為USB 2.0規格,另一個則為USB 3.2 Gen1(5Gbps)規格。雖然不像USB-C Port Replicator是USB 3.2 Gen2(10Gbps)規格,但臨時應急還是夠用的。
▼最後介紹的擴充周邊則是「Lenovo USB-C Mini Dock」,其實從某種角度來說,可視為「加長版」的Powered USB-C Travel Hub,在連接埠方面,USB-C Mini Dock也只多了一個USB-C接頭與耳機/麥克風複合接頭,然後出貨時會附上一個65W USB-C變壓器(Powered USB-C Travel Hub出貨沒附變壓器),但USB-C Mini Dock本身就會吃掉20W電量,真正供給X1 Nano時只剩下45W,這其實比Powered USB-C Travel Hub的56W還要更低。此外,USB-C Mini Dock也是本次介紹的幾款周邊中,重量最重的,達156克。
X1 Nano透過USB-C Mini Dock的HDMI外接螢幕時,解析度可達3840 x 2160@60Hz。USB-C Mini Dock的VGA接頭最高可支援到1920 x 1080@60Hz解析度,但VGA與HDMI也必須擇一輸出。
站長也另外測試了「ThinkPad USB-C Dock Gen 2 」的4K螢幕相容性。X1 Nano透過USB-C Dock Gen2上面的兩個DisplayPort或一個DisplayPort搭配HDMI來外接兩台27吋4K螢幕時,只能做到其中一台螢幕能輸出4k@60Hz,無法兩台都是4k@60Hz。但T14s Gen1(AMD)卻可以達成雙螢幕4k@60Hz輸出,這點供網友參考。
X1 Nano本身有內建最新一代的Thunderbolt 4高速連接埠,原廠也曾在2021年元月CES展期間公布了「ThinkPad Universal Thunderbolt 4 Smart Dock」,可同時輸出四台螢幕4K@60Hz,也同步發表了新一代的「ThinkPad Universal USB-C Smart Dock 」,但很可惜都快到2021年6月了,這兩台Cable Dock都仍未上市。
▼站長購入的X1 Nano只有內建4G WWAN網卡,好在主機有預留5G WWAN網卡需要的MIMO天線(第三、四支天線)。在官方正式販售盒裝版5G WWAN網卡之前,能夠購入原廠5G WWAN網卡的方式就是循維修零件的管道購入。站長先從官網查到X1 Nano的5G WWAN網卡料號(5W10V25771),再到官方合作的美國線上零件網站下單,當時運氣不錯,等了約兩個月就收到原廠的5G WWAN網卡。
X1 Nano是去年發表的,正好處於ThinkPad WWAN網卡廠牌交接時期,因此4G WWAN網卡繼續使用Fibocom公司的L850-GL(採用Intel晶片),只有5G WWAN網卡才使用鴻海集團生產的T99W175(採用高通的Snapdragon X55晶片)。2021年發表的ThinkPad絕大多數都捨棄了Intel的4G晶片,回頭採用高通的4G晶片,4G WWAN網卡則由Quectel(上海移遠通信技術有限公司)所提供。
下圖是兩張Fibocom公司的4G WWAN網卡與鴻海的5G WWAN網卡的對比特寫。X1 Nano只要是出廠有安裝4G WWAN網卡或預留WWAN天線及Nano SIM卡槽的「WWAN upgradable」機種,主機都保留了四條WWAN天線,使用者將來可自行換裝原廠的5G WWAN網卡。
▼ThinkPad對於WWAN網卡仍有嚴格的白名單限制,不僅非原廠的WWAN網卡無法安裝在ThinkPad,就算是原廠的WWAN網卡也不是任何一台ThinkPad都可以使用。當站長發現X1 Nano有內建4支WWAN天線時,心裡想:既然5G WWAN網卡還沒買到,而且家裡就有原廠盒裝的L860-GL 4G WWAN網卡,為何不裝上去測試看看?結果如下圖所示,X1 Nano不但無法支援L860-GL 網卡,系統甚至會拒絕進行開機程序,除非將L860-GL 網卡拆下來!
之後聽說網友將別台ThinkPad的L850-GL網卡裝上X1 Nano,竟然也被系統拒絕!明明都是Fibocom公司的「L850-GL」呀,後來原廠公布了X1 Nano適用的盒裝版4G WWAN網卡,竟然是第三版的L850-GL,零售產品名稱為「ThinkPad Fibocom L850-GL 4G LTE CAT9 III」(產品料號:4XC1D69578)。站長不信邪,就將手邊去年購入的原廠盒裝版L850-GL 網卡裝到X1 Nano上,果然也出現警告畫面,無法進行開機程序,看來原廠對於WWAN網卡的管制還是很嚴格。
▼下圖是站長將自購的原廠5G WWAN網卡裝到X1 Nano的特寫。5G WWAN網卡一共需要四支天線,過去只有T490/T14此類14吋機種才有足夠的空間容納4支WWAN天線。到了X1 Nano時代同樣是安裝四支WWAN天線,難度卻是倍增。首先是布放天線的空間大幅限縮在主機內,而無法將其中兩支WWAN天線與WLAN天線裝在螢幕上方,因此X1 Nano的六支天線(WWAN四支與WLAN兩支)必須想辦法擠在主機本體內。另一方面,X1 Nano主機還需要塞入「四個」喇叭,這也造成X1 Nano機身兩側沒有多餘空間可放USB Type-A接頭或是HDMI接頭。
▼安裝妥5G WWAN網卡後,不愧是X1 Nano適用清單上的原廠5G WWAN網卡,開機之後一切正常,進入作業系統後也可順利進行5G連線。站長的ThinkPad多年來都安裝一張單獨申請的SIM卡,供上網專用,因為站長不喜歡開手機的Wi-Fi分享。只是站長並沒有急著升級為5G門號,當時想說5G的訊號穿透力較弱,訊號涵蓋範圍沒有那麼廣,因此還是繼續用4G門號。不過站長手機用的SIM卡則是升級為5G門號,所以就趁這次換裝X1 Nano的機會,做一次效能驗證。
▼如下圖所示,如果將X1 Nano放在小書桌上時,使用中華電信的5G SIM卡在站長家中可以測出「下載達441.91Mbbps、上傳也有32.95」的佳績。過去幾年ThinkPad的WWAN網卡都是使用Intel晶片,站長原本以為WWAN連網效能不佳的原因在於網卡,但在X1 Nano上面使用5G WWAN網卡,並搭配中華電信4G門號,還是只能跑出約「下載40Mbps、上傳20Mbps」的數值。看來站長家裡4G上網速度偏低的真正原因還是電信業者的關係。因此當站長換成「傳說中穿透力很弱的5G」SIM卡並輕鬆測出10倍速的成績時,當下就決定衝到電信業者門市,將ThinkPad上網專用的SIM卡升級為5G門號(SIM卡不用更換)
下圖中X1 Nano旁邊的白色設備是合勤科技(ZyXEL)還未正式零售的新一代5G Router,站長跟合勤原廠借一台測試機與X1 Nano進行5G效能比對。由於兩台都被配備5G MIMO四支天線,在站長家裡的上網速度在伯仲之間。
▼如果將X1 Nano從小書桌拿到窗戶旁邊,此時就有機會測到逼近600Mbps下載、100多Mbps上傳的驚人成績,光是下載速率其實就已經超越站長家中申請的固網寬頻了。只是行動上網最大的挑戰還是在於連網速度非常不穩定,這有可能來自於當下基地台的使用者數量及頻寬使用狀況,也有可能是5G連網設備的擺放位置。例如站長只挪動約兩公尺,並且靠近窗戶,對於連網速度就有明顯的改進,更何況中華電信的5G訊號還只是「Sub-6」(低於6GHz頻段),而非「mmWave」(24GHz以上頻段)。
隨著電信業者積極搶攻5G市場,站長的X1 Nano也躬逢其盛,在外拜訪客戶時經常在室內進行測速,可能是電信業者積極改善5G訊號吧,測出來的成績都比以前4G門號時快上許多,真的做到了「Broadband Anywhere」處處有寬頻的境界。
但X1 Nano換裝5G WWAN網卡也需要付出代價,首先就是機體底部溫度變高(畢竟5G WWAN網卡發熱量驚人),主機為了降溫,風扇高速運轉的時間也變長了,同時電池續航力也縮短了。之前用4G WWAN網卡上網時,X1 Nano約可提供5~5.5小時的電池續航力,換成了5G WWAN網卡,掉到只剩4~4.5小時。但站長覺得換來連網速度的大幅提升,這些代價都是可接受的(對了,5G門號月租費也比4G門號貴上許多….)所以站長不會鼓吹一定要升級成5G配備,應該先衡量ThinkPad透過WWAN上網的環境是否能發揮5G高速上網優勢,並考量是否接受目前5G WWAN網卡所帶來的系統負擔,正如同X1 Nano本身的產品定位,當接受這些限制(或說缺點)之後,自然就能開心地發揮其所擅長的一面。
▼站長並沒有使用藍牙無線滑鼠的習慣,但非常多的網友反應X1 Nano甚至今年推出的X1c Gen9,當系統解除休眠或待命狀態時,藍牙無線滑鼠會出現卡頓現象,也就是前幾秒完全沒反應。許多網友推測這是因為ThinkPad的藍牙功能是整合在Intel WLAN網卡中的,而Intel驅動程式對於藍牙設備的電源管理設定不完備所導致。由於Intel尚未完全修補此項問題,大陸網友提出了修改Registry登錄檔(註冊表)的方法,站長在此示範操作過程,供有需要的網友參考。
首先須進入Registry登錄檔,可在工作列上的「放大鏡」(其實就是搜尋功能)點一下,然後輸入「regedit」,字母可能還沒打完,就會出現「登錄編輯程式」,此時請點選「登錄編輯程式」。
▼進入Registry登錄檔之後,就要開始一層一層「剝洋蔥」,請找到【Computer\HKEY_LOCAL_MACHINE\SYSTEM\CurrentControlSet\Enum\USB\VID_8087&PID_0026\5&ed1e05a&0&10(每台機器不見得相同)\Device Parameters】,在「Device Parameters」這個資料夾中,如下圖所示,在「DeviceSelectiveSuspended」這項目上點兩下,然後將「數值資料」修改為「0」。
▼接著需要新增兩筆紀錄,在空白處按滑鼠右鍵,選「新增」,然後再選「DWORD(32-位元)值」。
▼第一筆紀錄請取名為「SelectiveSuspendSupported」,然後再新增第二筆,取名為「SelectiveSuspendEnabled」,由於預設值就為「0」所以不用變更數值。新增兩筆的作業完成後,務必在Registry登錄檔的左上方點選「檔案」然後再點「結束」,免得沒存檔。最後請重新開機,好讓設定值生效。
▼下圖是X1 Nano搭配原廠13吋內膽包(Sleeve)的特寫。正如同站長在第一篇使用心得所提的,在使用多年14吋螢幕的主機後,今年在重新換裝13吋的X1 Nano時,就已做好相關的配套措施,例如購入新的內膽包,以及USB-C PortReplicator等周邊等,最後甚至還換上了5G WWAN網卡。經過這半年的使用,站長個人非常欣賞X1 Nano所帶來的極致機動性,以及不輸給T14s Gen1(AMD)的整體效能。
如果網友暫時不打算為了X1 Nano變更使用習慣,例如很多人喜歡用2.4GHz的無線滑鼠,但搭配的收發器(Dongle)通常是USB Type-A介面,也或者是有頻繁連接投影機而需要HDMI接頭,又或許跟站長一樣是傳統機械式底座的愛好者,那另一款X13 Gen2或許是更為理想的選擇,只是付出的代價是機器更為厚重。
如果網友沒有上述顧慮,又希望擁有一台超輕薄的ThinkPad,那X1 Nano真的是您的不二人選,畢竟這台最輕僅「907克」的ThinkPad凝聚了Yamato Lab所有設計工藝之大成,握在手上的紮實感覺與超輕重量,真的是我等ThinkPad愛用者盼望多年的成果。
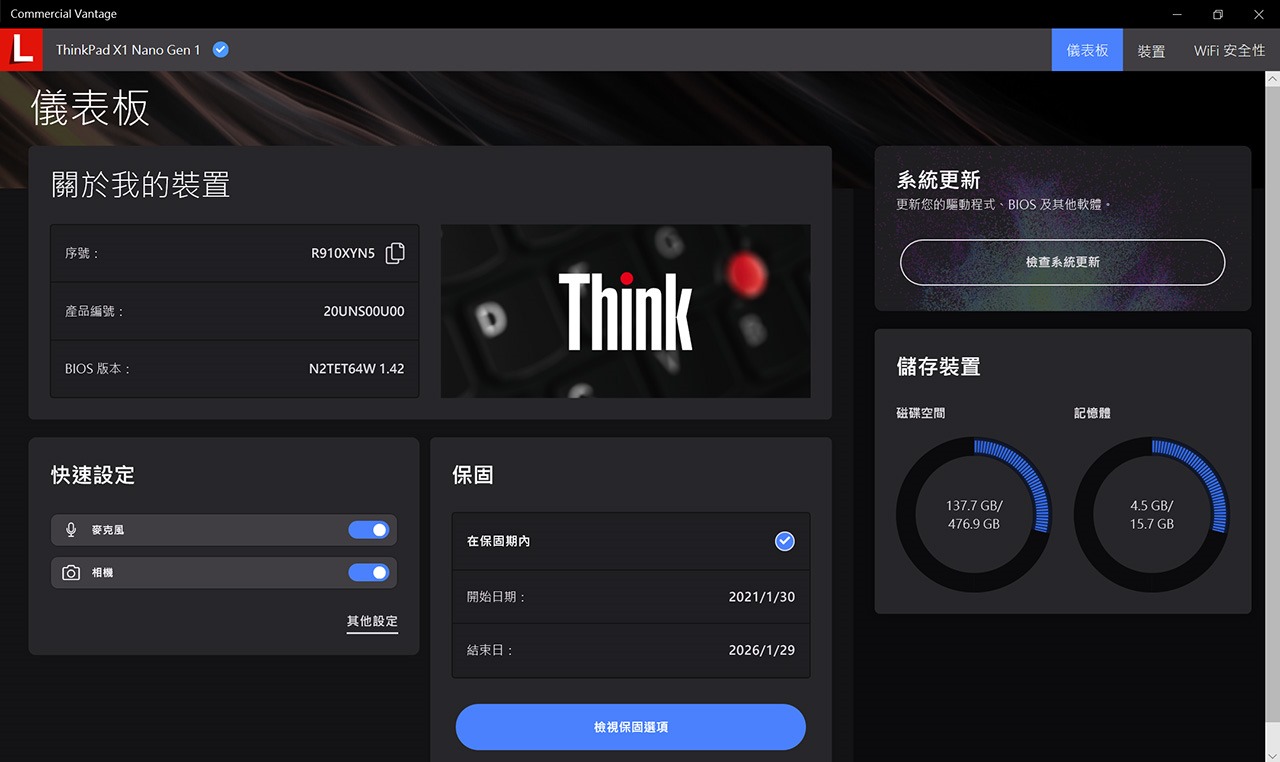
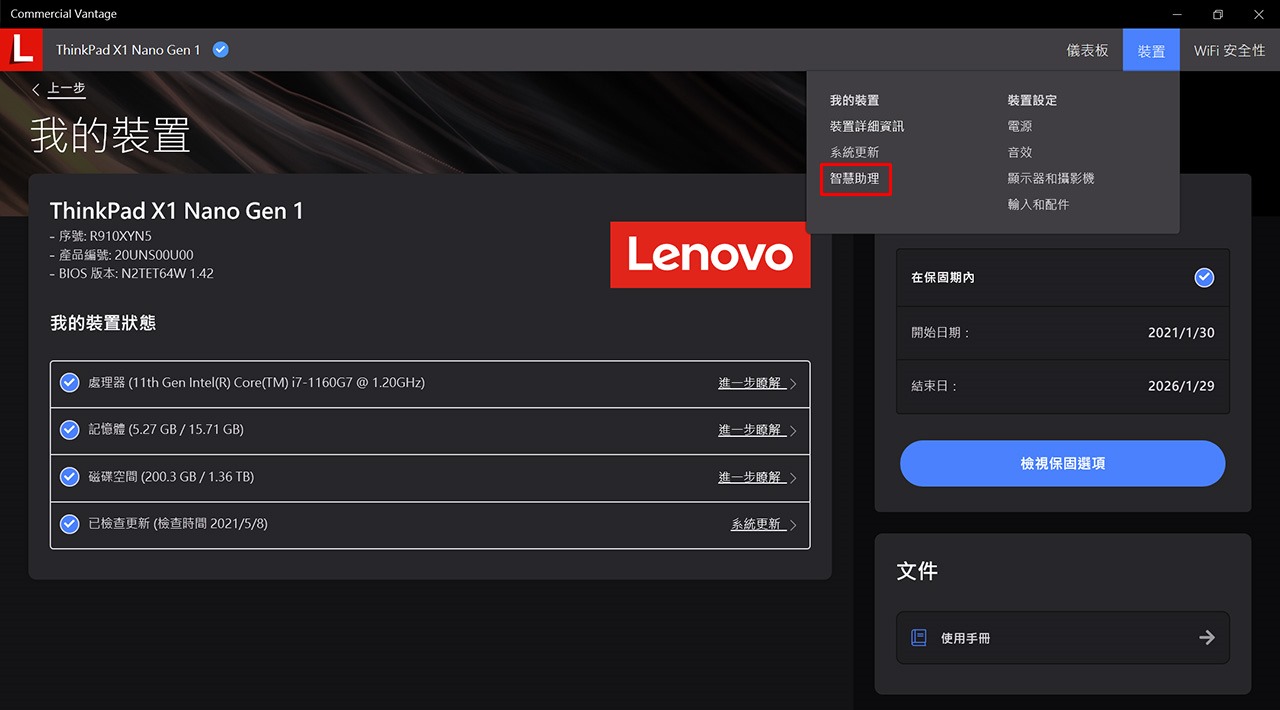

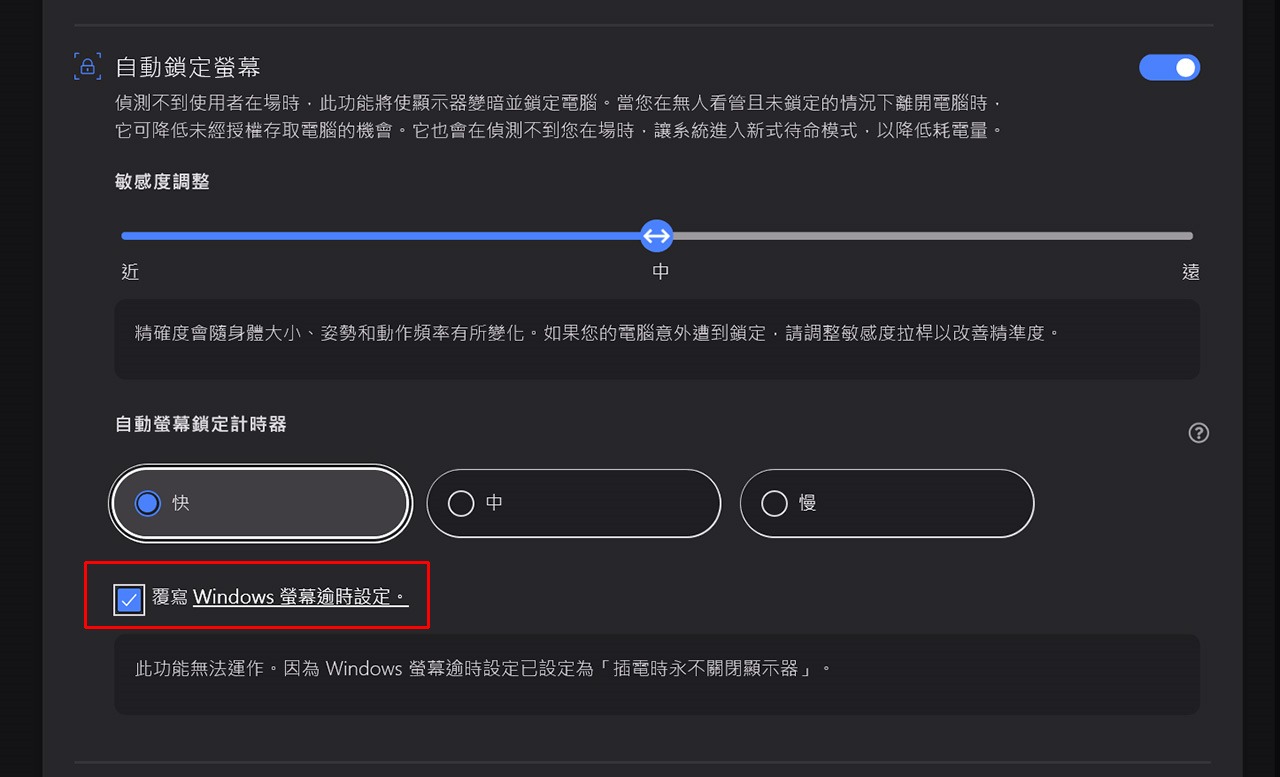
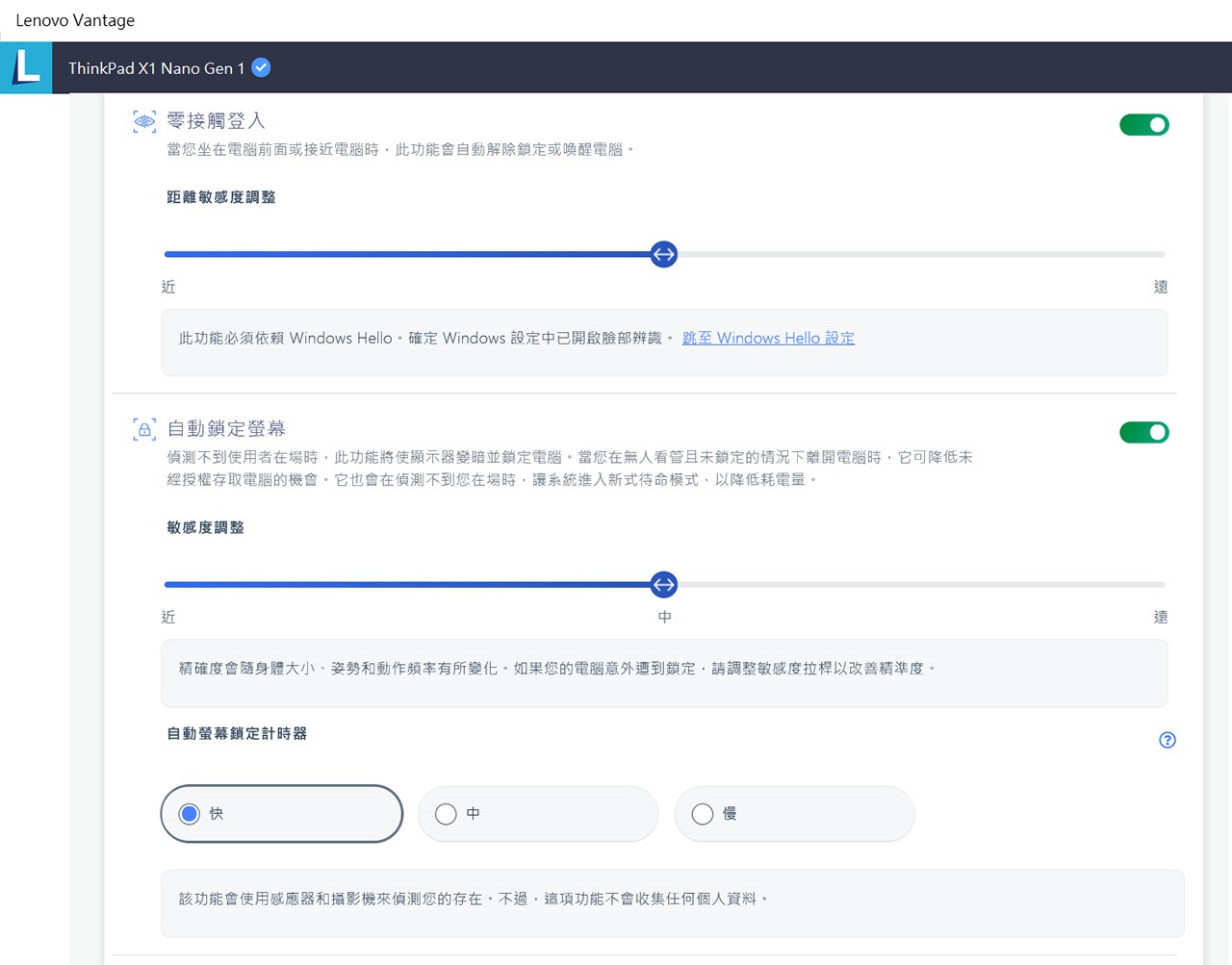
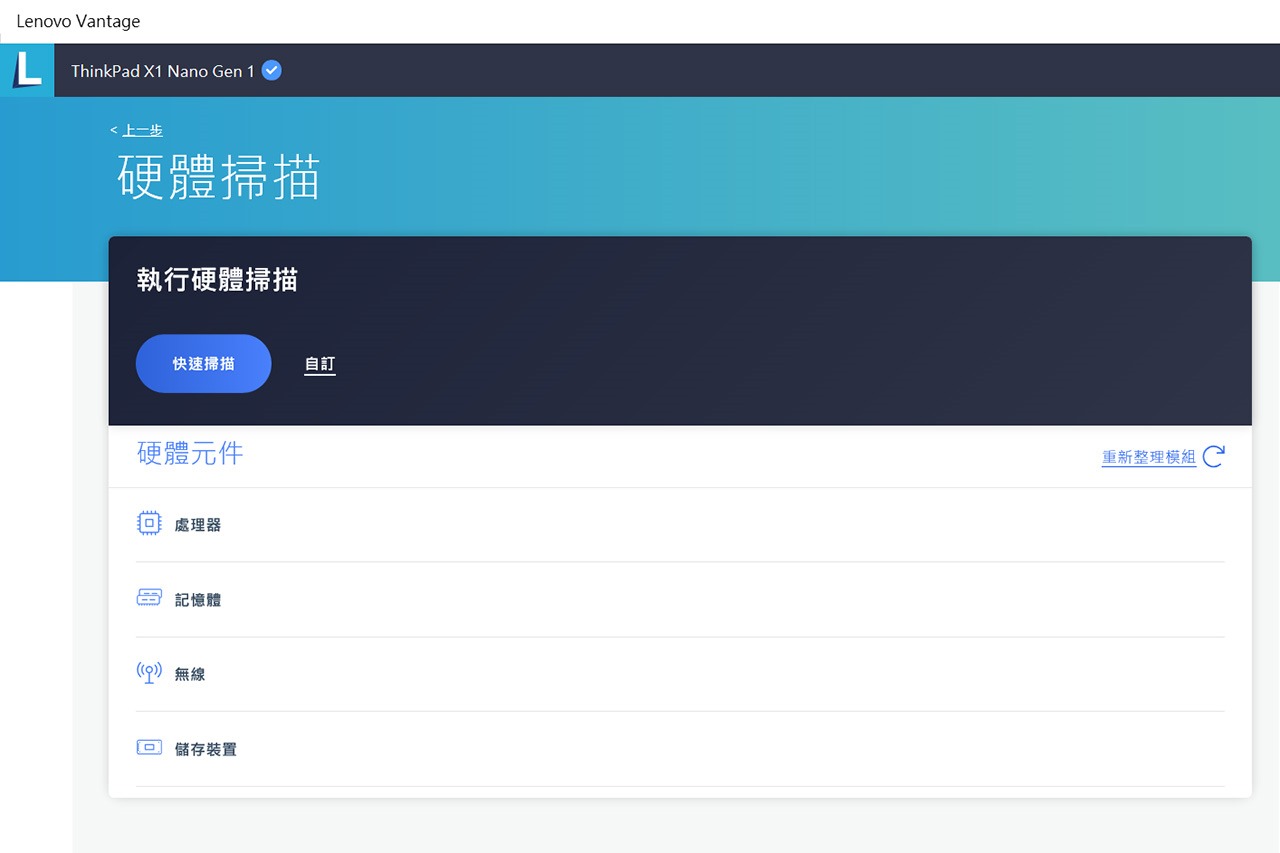
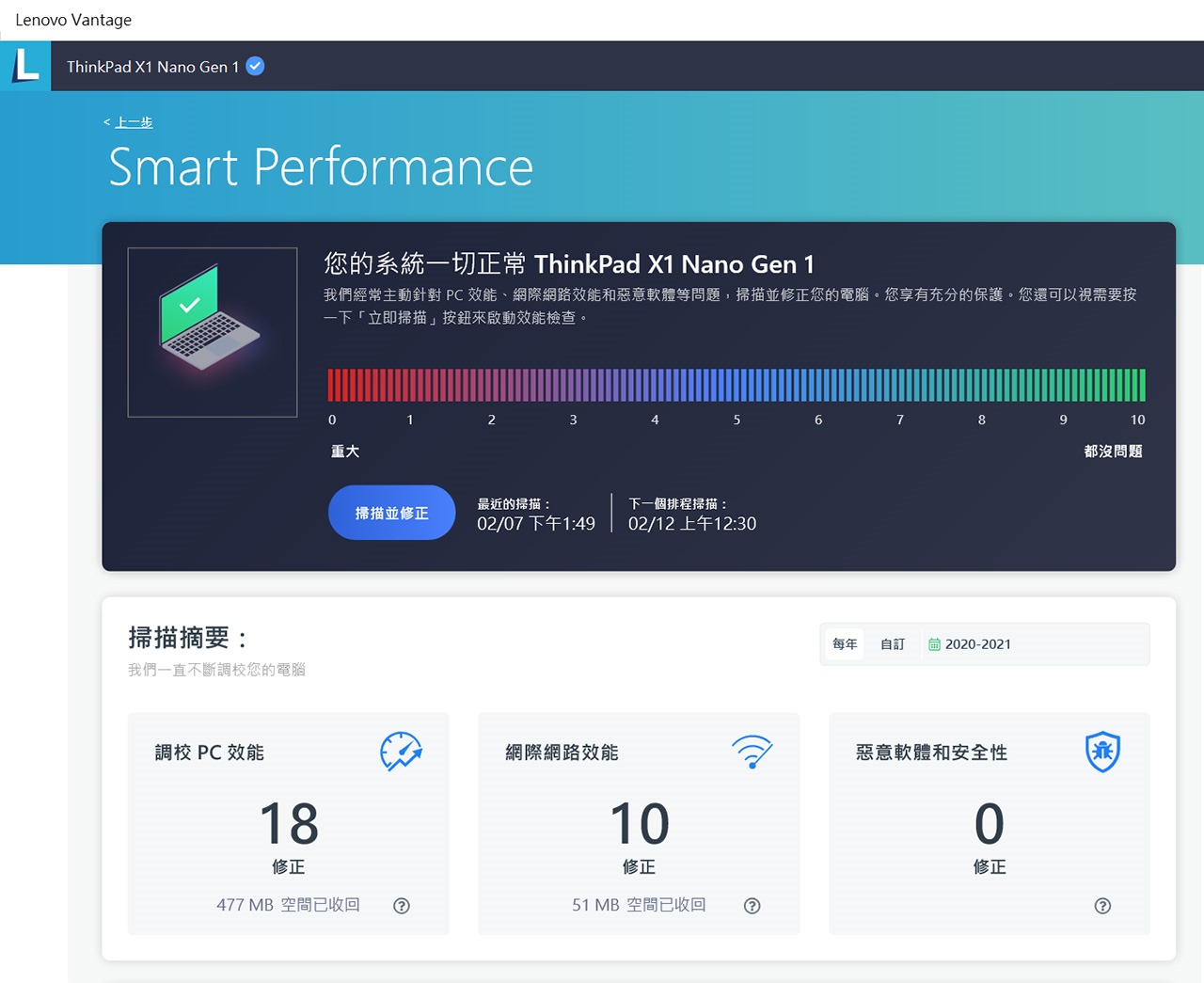







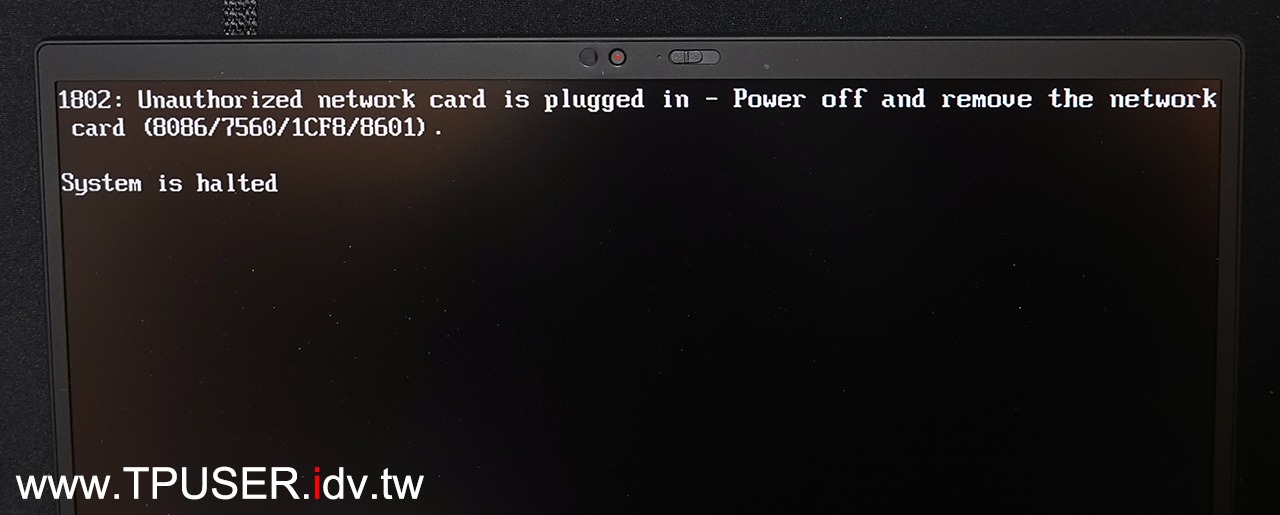

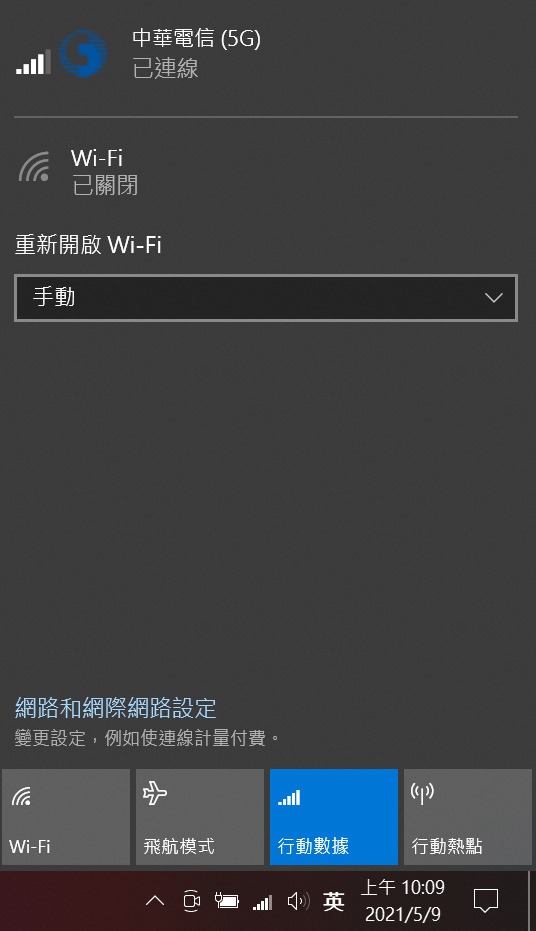

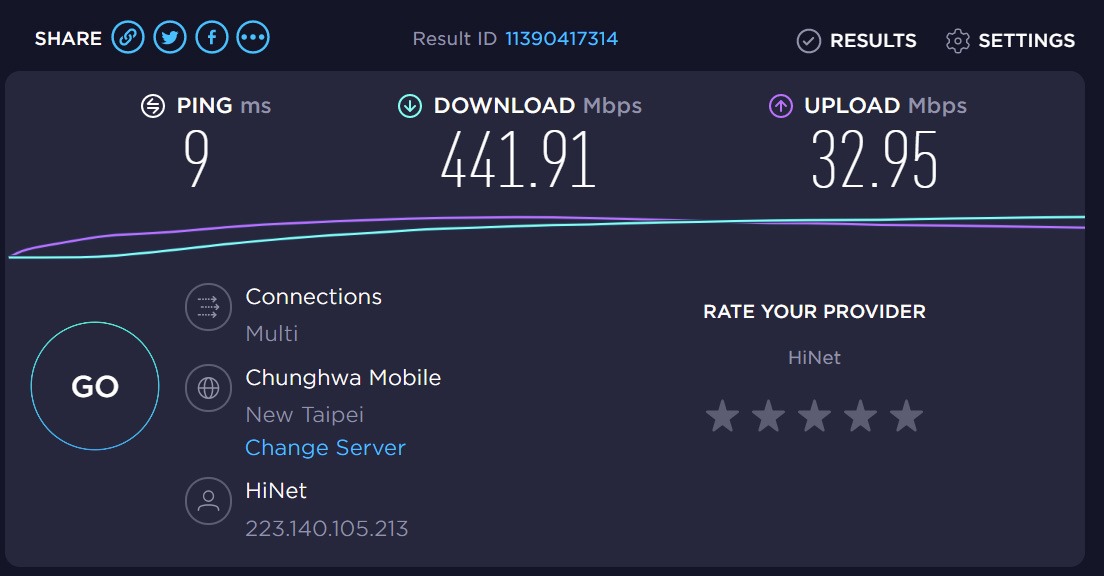
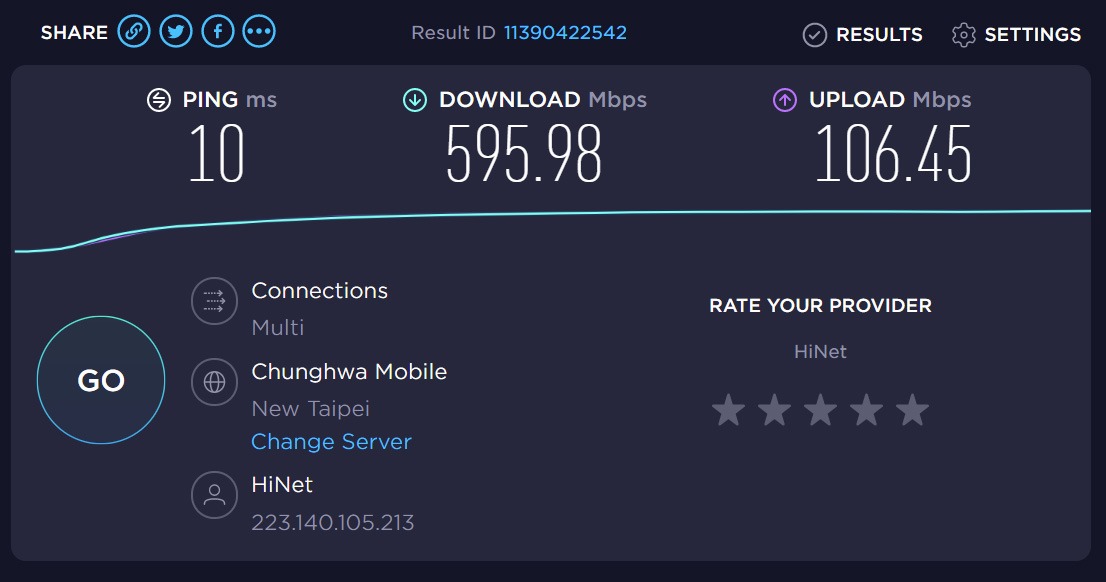
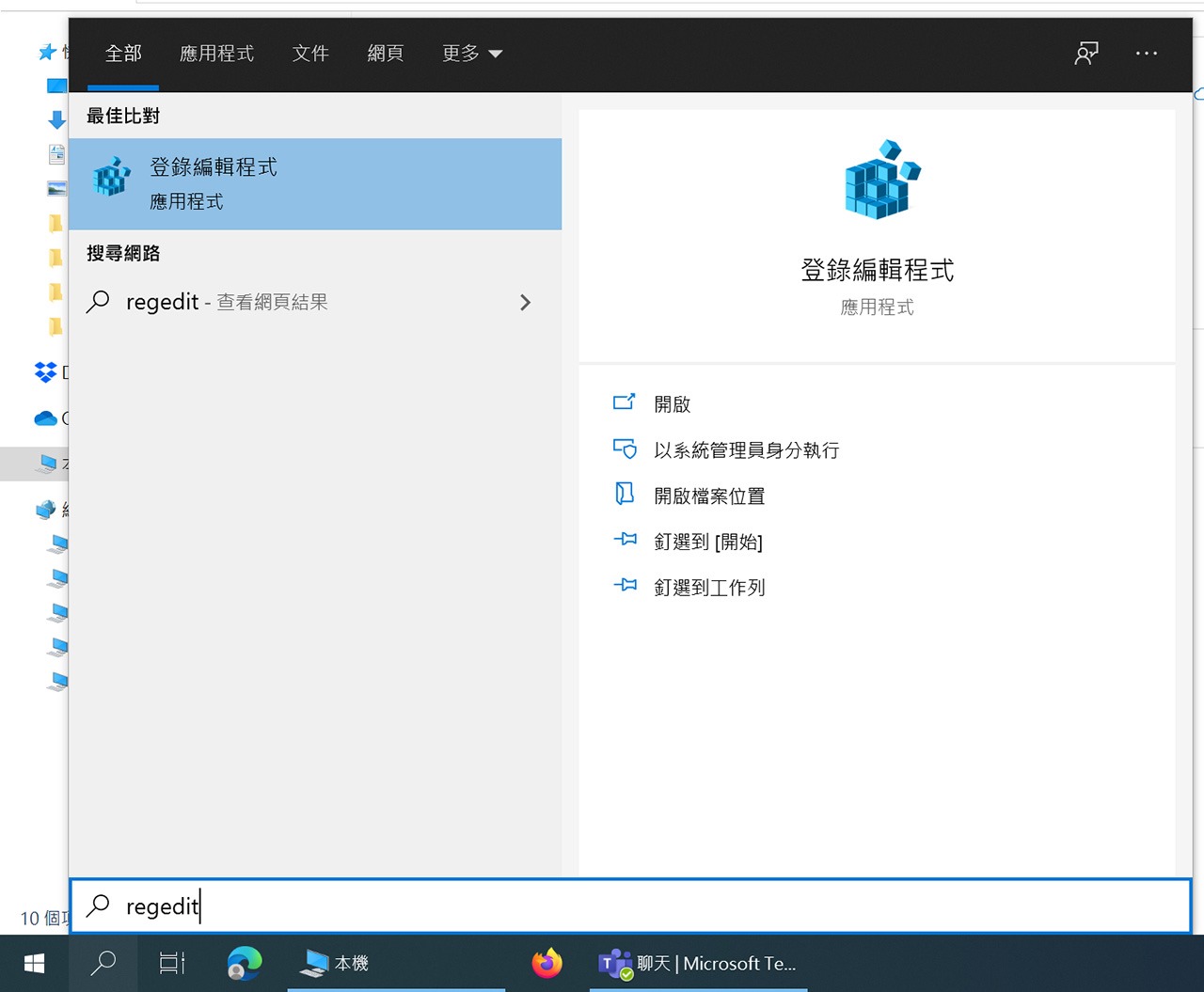
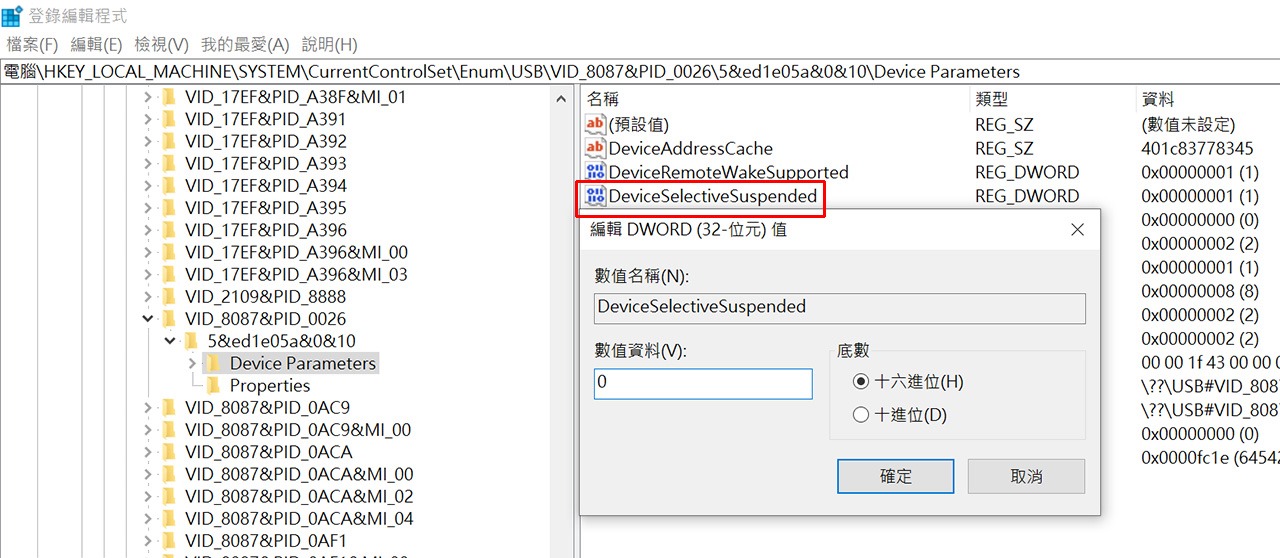
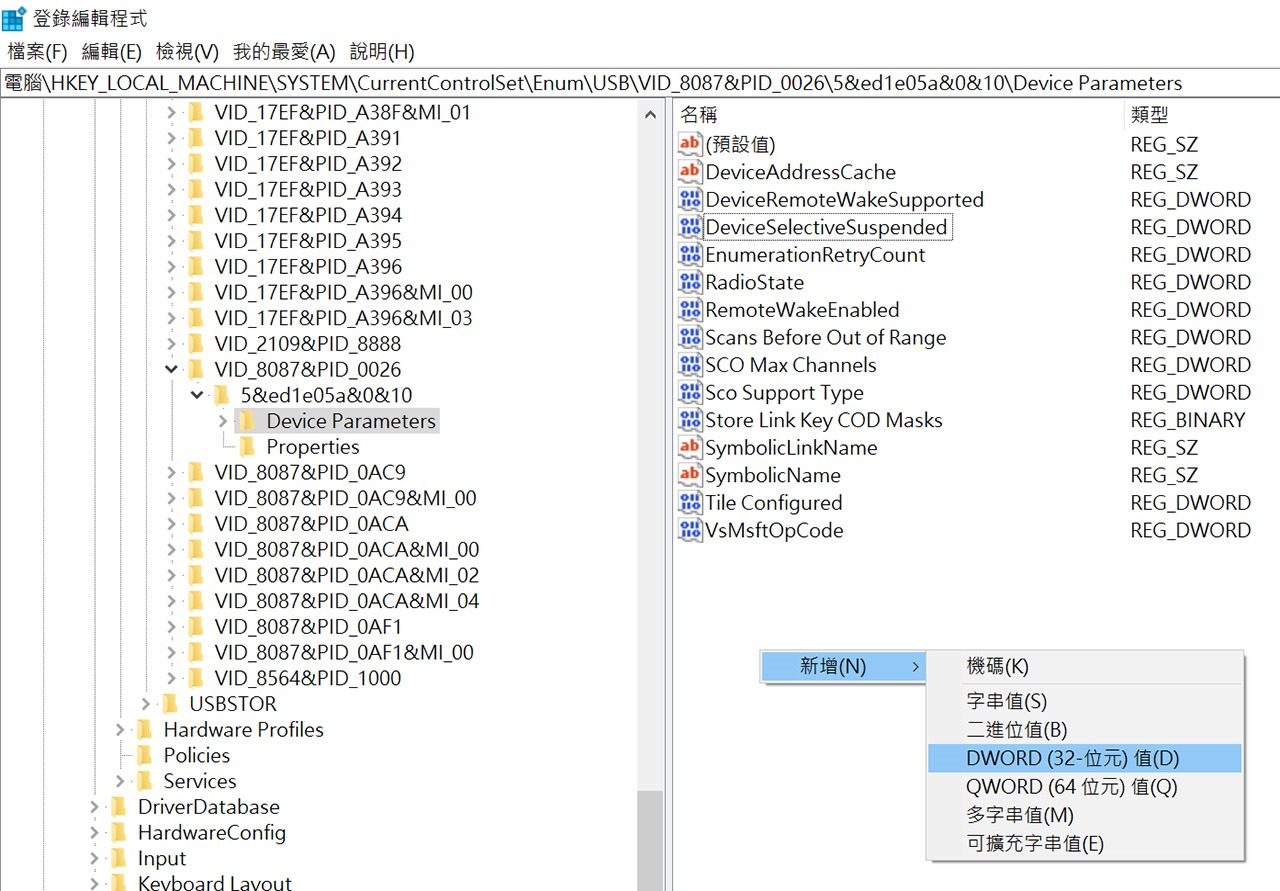
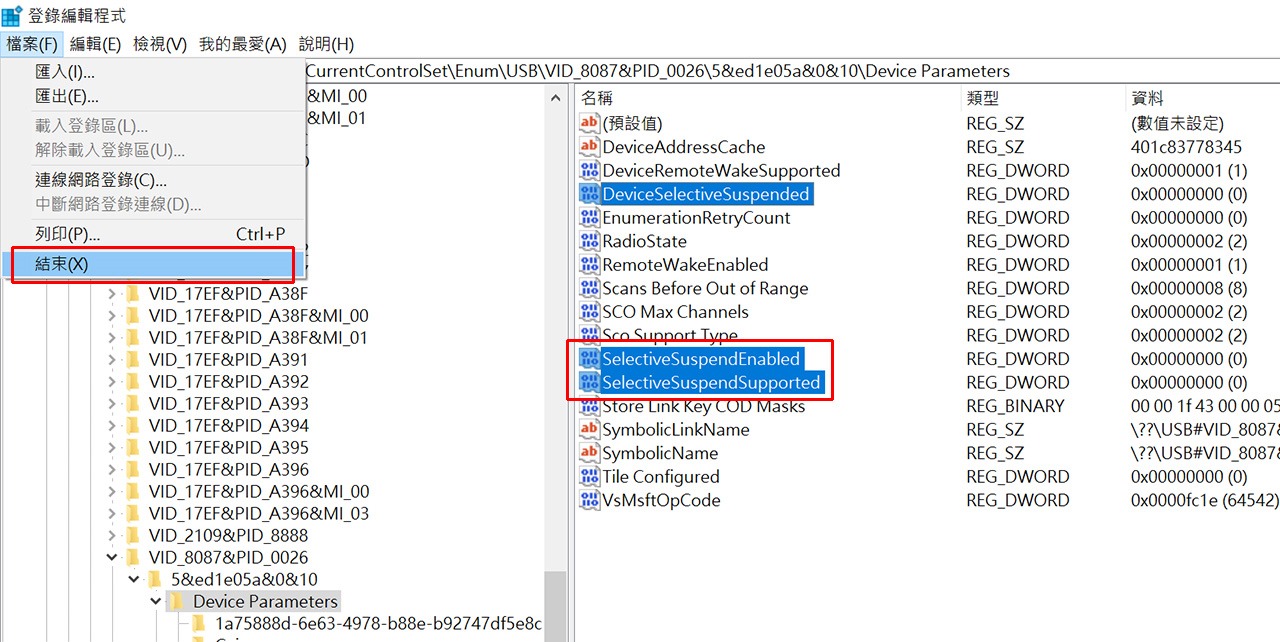

Ting-Li Wu
9 9 月, 2021 - 10:25 下午
站長,你好:
請教建議購買”Smart Performance”嗎?另您使用後有特別的優點嗎?
謝謝回覆。
galaxylee
11 9 月, 2021 - 10:22 下午
站長的TS P620跟X1 Nano還真的有買過Smart Performance,四年版大概2000多台幣吧。
不過站長不會建議大家刻意買了,理由很簡單,Smart Performance必須靠Lenovo Vantage來執行,但2021年起的ThinkPad都改內建Commercial Vantage了。實在沒必要為了Smart Performance,刻意移除掉Commercial Vantage,然後跑去裝Lenovo Vantage。
江峰
23 11 月, 2022 - 2:42 下午
請問若是有Lenovo Vantage的電腦有建議購買Smart Performance嗎?想知道到底有沒有需要以及會怎麼改善電腦,感謝。
galaxylee
24 11 月, 2022 - 11:07 下午
站長的ThinkStation P620從2020年11月使用迄今也兩年了,沒重灌過Win10,根據Lenovo Vantage顯示,付費購買的Smart Performance過去一年內幫P620修正了227次PC效能調教問題、修正52次網際網路效能問題,至少站長覺得這筆錢花下去還滿值得的。
TedKing
16 6 月, 2023 - 9:56 下午
多謝站長詳細的介紹, 身為ThinkPad 的愛用者,我很敬配您對各項 ThinkPad 系列的深入介紹,在網海中很多3c 開箱文(評測文)中,您的文章是超高質量的。 真讓人印象深刻。謝謝您的努力與付出 。
galaxylee
17 6 月, 2023 - 7:47 下午
感謝TedKing的鼓勵,站長希望本站的實測心得能夠對大家在日後選購、使用ThinkPad時,提供一點幫助~!