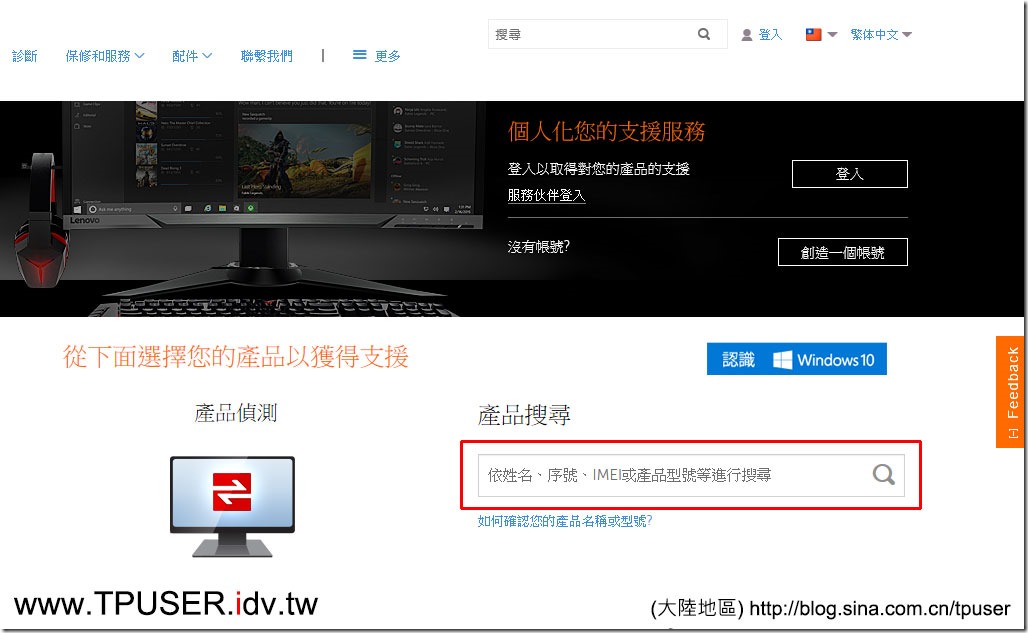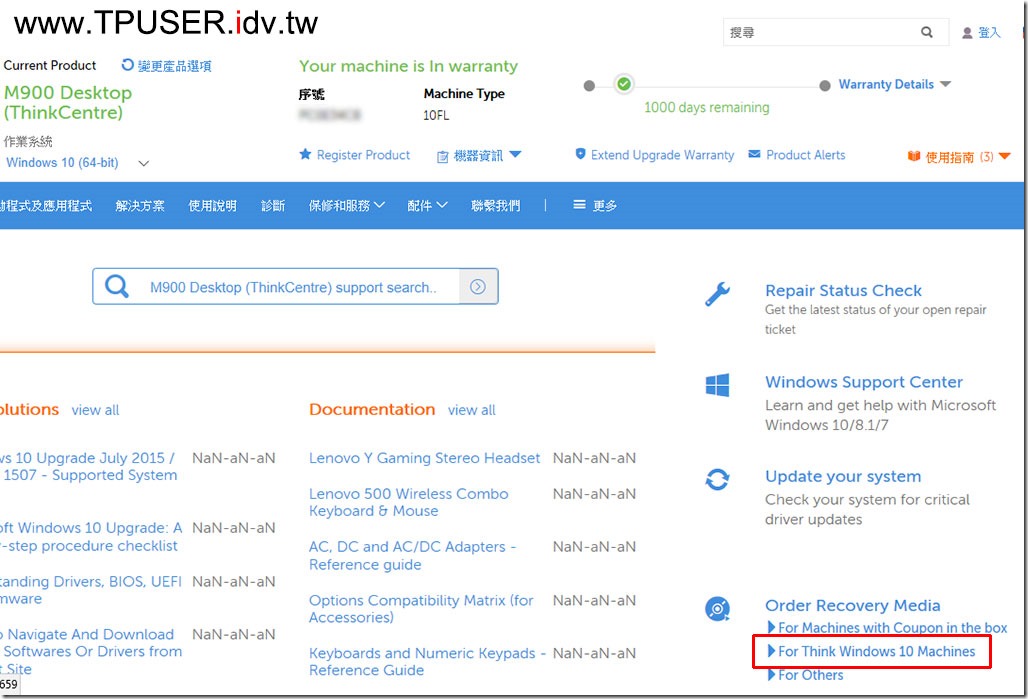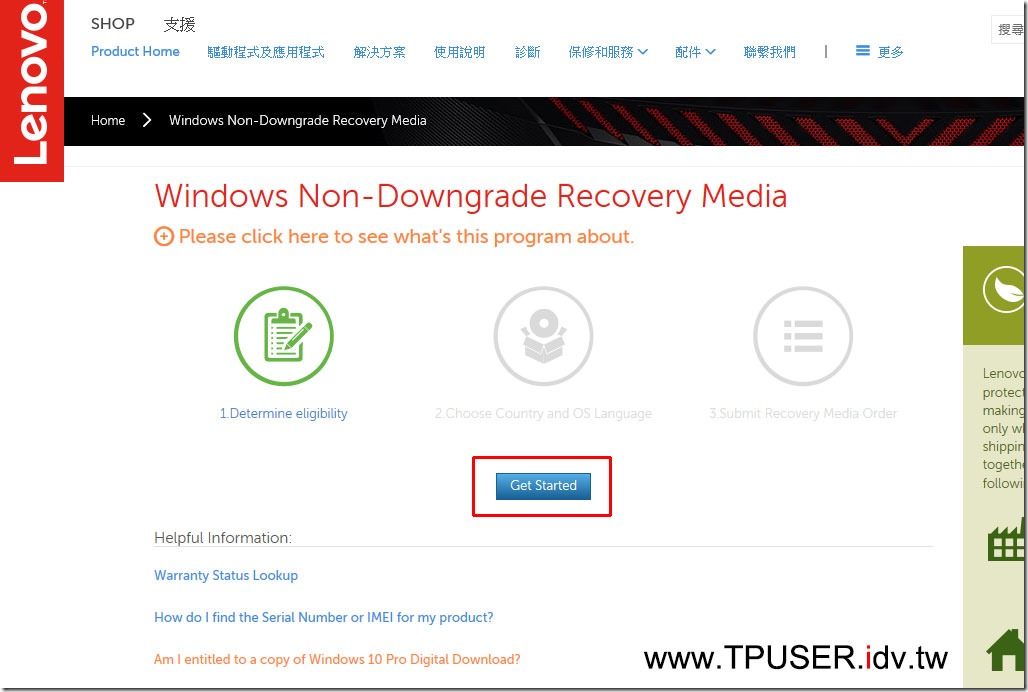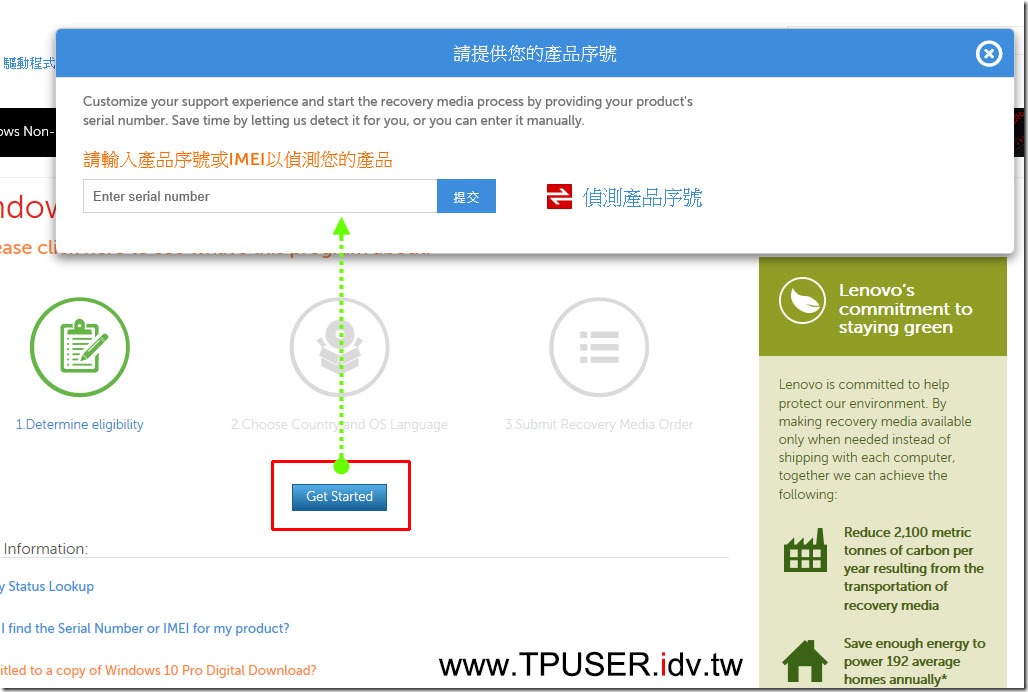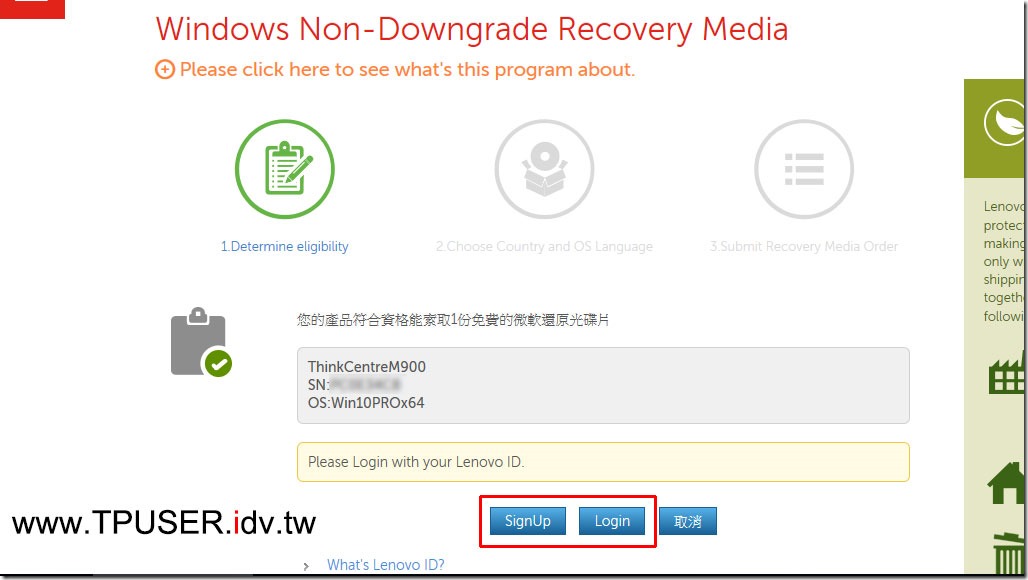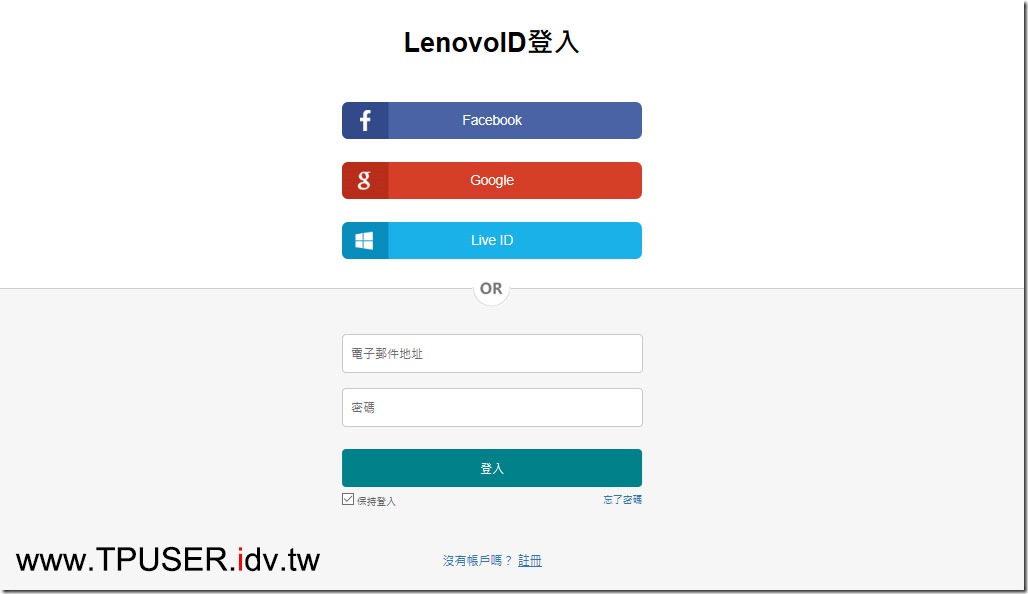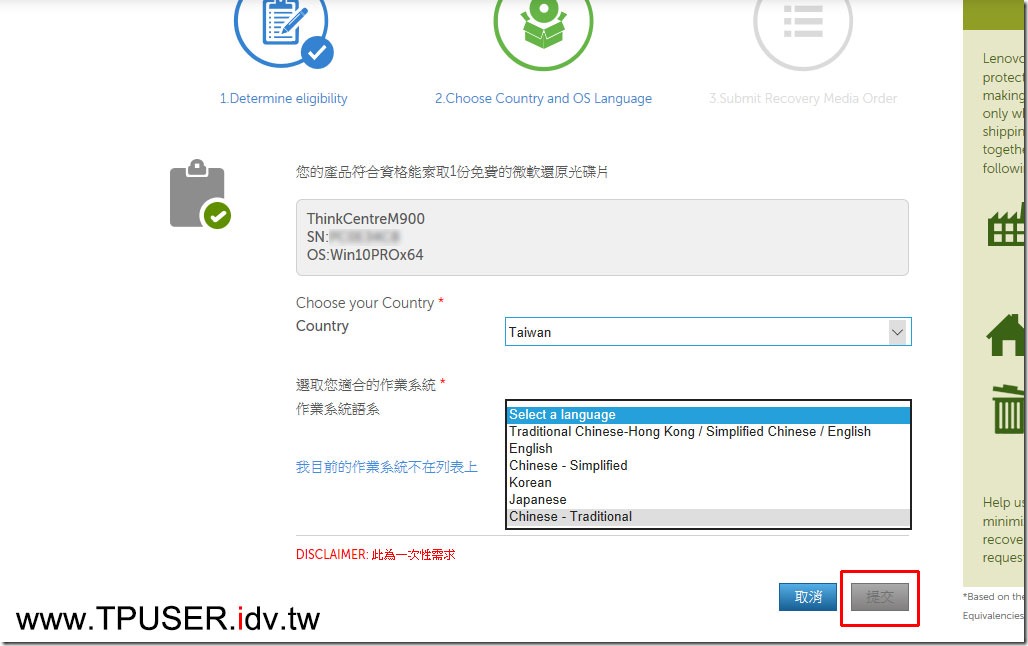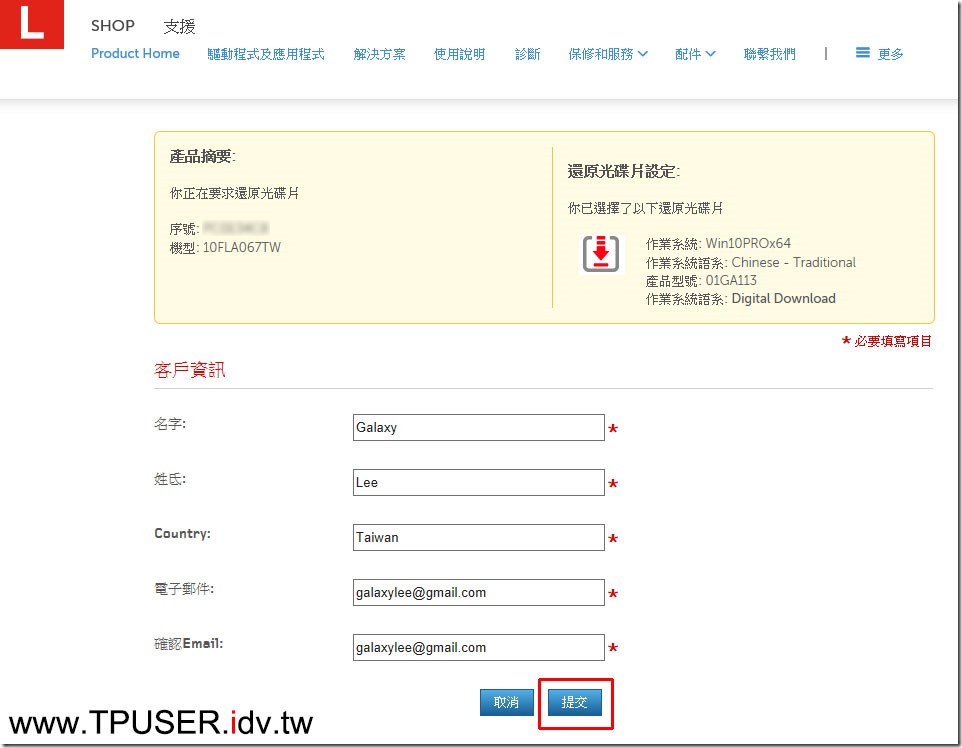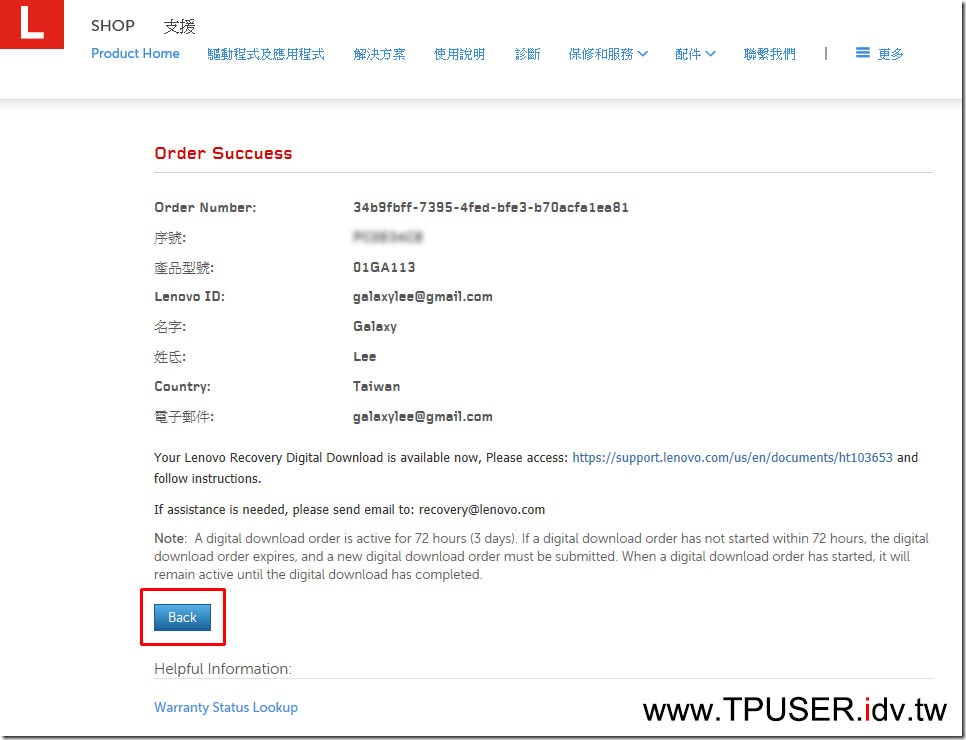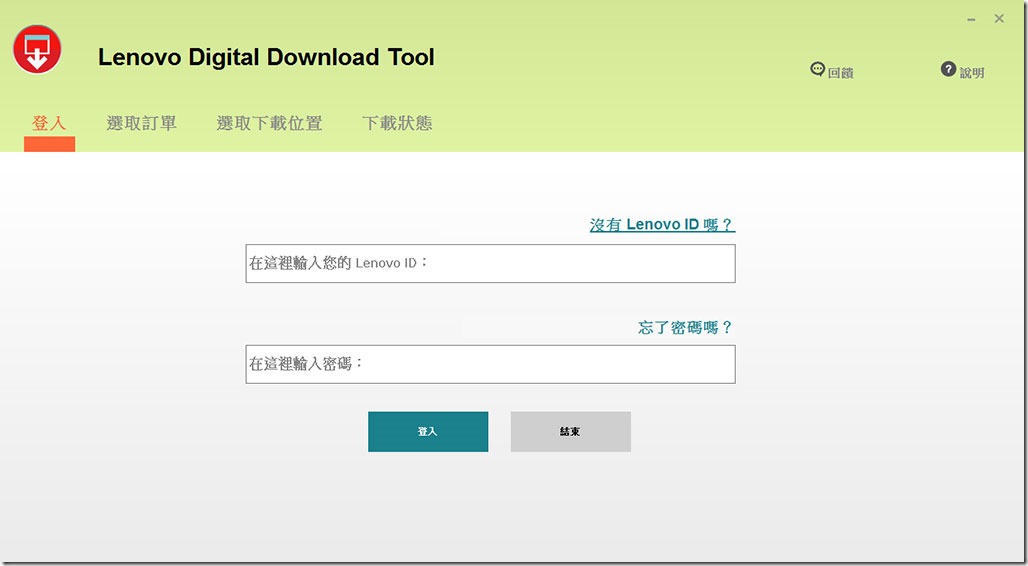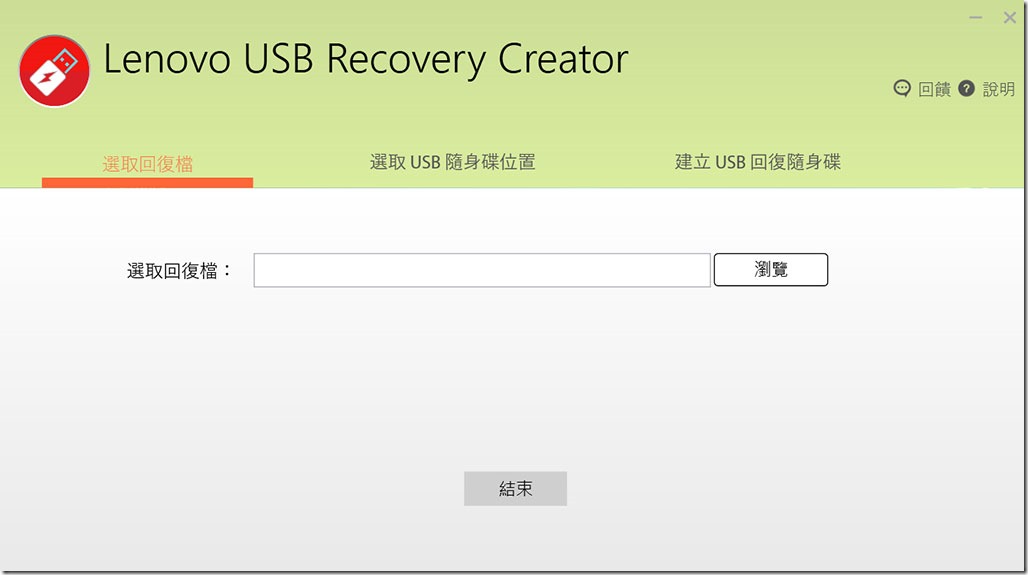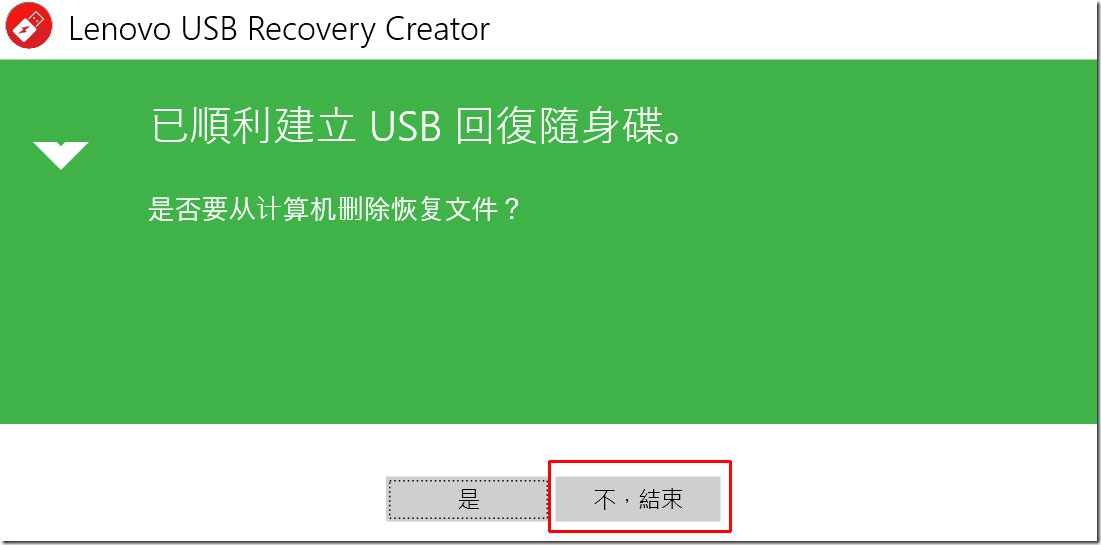ThinkPad預載Win10系統的USB還原隨身碟製作方法
▼今年陸續舉辦的ThinkCentre M900 Tiny與ThinkPad X1 Carbon的團購,有網友詢問除了跟維修中心借之外,至否還有其他方式可取得Windows 10還原媒體。其實答案是「有的」!以往預載Windows 7的ThinkPad,使用者可以自行燒錄出還原光碟片,但自從進入Windows 8時代就不再提供此項功能。現在Lenovo終於讓使用者可以自行製作還原媒體,只是形式改成從網路下載,並自行製作USB還原隨身碟!
理論上,只要是預載Windows 10的ThinkPad與ThinkCentre使用者,都可以到官網登錄並下載檔案。相關程序如下,有需要的網友不妨參考一下。
首先請至保固服務官網「http://support.lenovo.com/tw/zh」 ,如下圖所示,在「產品搜尋」的欄位中,建議直接輸入主機的「序號」,雖然輸入機器型號也可以,但後面的程序一定會用到主機序號,所以不如在第一個步驟先準備好並輸入,同時可簡化一些手續。
▼站長以M900 Tiny為例,輸入序號之後,系統會顯示相關資訊,例如保固期等。此時請在畫面的右下方,找到「Order Recovery Media」區,然後點選「For Windows 10 Machines」。
▼接下來會導入「Windows Non-Downgrade Recovery Media」頁面,如果網友的主機是執行「Windows 10降級權」而預載Windows 7時,進入此畫面時標題會改成「Windows Downgrade Recovery Media」,但就不是提供還原檔案下載了,而是會直接寄一支實體的USB隨身碟。
但只要是已經預載Windows 10的主機,原廠是提供還原檔案供使用者自行下載。
如下圖所示,請點選「Get Started」。
▼按下「Get Started」之後,會要求輸入主機的序號。雖然也可以讓系統偵測主機序號,但如果網友申請還原媒體的電腦不是ThinkPad或ThinkCentre,就無法使用這項功能。此外,使用本項功能時,瀏覽器還得安裝一些套件,其實也要花點功夫,還不如直接輸入序號來得方便。
▼輸入序號之後,網頁會顯示是否符合申請資格。
接下來就要登入系統,如果網友曾經申請過「Lenovo ID」,就可以直接按「Login」。如果沒有申請,可以先按「SignUp」註冊一組Lenovo ID。如果網友不想申請Lenovo ID,可以先按「Login」然後改用別的方式登錄。
▼如下圖所示,網友可以輸入Lenovo ID的帳密,或是改用Facebook、Google甚至微軟的會員登入。
▼成功登入後,就可以選擇還原媒體的語系,這點的確滿方便的。選妥之後,請按右下方的「提交」。
▼接下來會請網友填入相關的資訊,連妥後按「提交」。
▼最後一個畫面是通知申請已經成功,同時系統也會發一封信至剛剛登錄的電子郵件信箱內。請留意,成功申請到還原媒體的網友必須在72小時內去下載還原媒體,不然會被取消下載資格,必須重新申請。
接下來請到「https://support.lenovo.com/tw/zh/solutions/ht103653」下載兩個小程式,分別是「Lenovo Digital Download Tool」 以及「Lenovo USB Recovery Creator tool」。
▼Lenovo Digital Download Tool的功用是下載通過申請的還原媒體檔案。由於在「https://support.lenovo.com/tw/zh/solutions/ht103653」網頁中有提供下載程序說明,站長就不贅述了。
▼Lenovo USB Recovery Creator tool才是真正用來製造系統還原USB隨身碟的工具。由於還原檔案會超過8GB,所以網友所自備的USB隨身碟最低容量必須是16GB。
▼在完成建立USB還原隨身碟之後,Lenovo USB Recovery Creator tool會詢問,是否要將之前下載的還原媒體檔案刪除。這裡先提醒一下,由於Lenovo只允許下載一次還原檔案,如果刪除的話,將來就無法再從官網下載。反倒是Lenovo USB Recovery Creator tool沒有製作還原隨身碟的次數限制,因此網友如果硬碟空間足夠,不妨保留還原媒體檔案,不用急著刪除。
關於USB還原隨身碟的系統還原程序,網友可參考「使用Windows 10 Lenovo Factory Recovery USB隨身碟」文件說明。